Version 3.3-2 of LISTSERV Maestro has several new features in the Administration HUB that benefit the system administrator. This section gives you detailed information about the following new features:
For LISTSERV Maestro 3.3, the procedure for adding content as a new context has changed. To create a new context with your own content, the first question that you have to decide is the following:
Or in different words: Depending on which host name is used in the access URL when the user tries to access your content, is the content to show up for all host names in the URL, or only for specific ones?
where you replace “MAIN_HOST_NAME” with the “main host name” and “
CONTEXT” with the name of your context, for example:
where you replace “MAIN_HOST_NAME” with the “main host name” and “ALIASLIST” with a comma-separated list of all aliases (or leave out the “,ALIASLIST” part if there are no aliases). Also you need to replace the “N” with a unique number, i.e. there must not be two “AdditionalHost.N” entries with the same “N”. For example:
Note: You can have several such “
AdditionalHost” entries in the tomcat.ini file (as shown in the example above). Each of these entries defines one additional host, with a “main host name” and optionally a list of aliases for this host. The host names used by these entries must be unique, i.e. you must not use the same host name in two different “
AdditionalHost” entries (neither as a “main host name” nor as an alias).
As your next step, copy the following folder (and the files in it) from the “archives” context to your own freshly created context (the archives context is automatically installed with each Maestro Tomcat). Copy the following folder:
In the “WEB-INF” folder that you just copied, edit the file “web.xml” and look for the entry that says “
<param-value>archives</param-value>”. Change the text “
archives” as follows:
Now you can put whatever files you want into your “CONTEXT” folder (you can also create subfolders). Usually you may want to include a start page like “index.html” or similar, but you can also have other pages, even in subfolders. Also image files or other downloadable content if you want.
Where of course you have to replace “CONTEXT” with your own context name and “
HOST” with the correct host name for this context:
|
•
|
If your context is in a specific “webapps-MAIN_HOST_NAME” folder, then you can only use this “main host name” and its aliases to access this context. Also, you can not use this “main host name” or any of its aliases to access any contexts in the default “webapps” folder (including the default Maestro contexts) or any contexts in other “webapps-DIFFERENT_MAIN_HOST_NAME” folders (if there are any).
|
Warnings: In the default “
webapps” folder,
do not create custom contexts with one of the reserved names used by LISTSERV Maestro, i.e. do not call your context lui, hub, trk, list, archives, or scripts.
Do not put any files into the
WEB-INF folder, as they would not be accessible via a URL.
The default context is the context that is used if the user types the access URL without any context name; for example, only “
http://yourhost” or “
http://yourhost/” or “
http://yourhost/somepage.html”.
where you replace “CONTEXT” with the name of your context and, if applicable, “
MAIN_HOST_NAME” with the corresponding “main host name”.
Warning: Do not define any of the reserved LISTSERV Maestro contexts as the default context (lui, hub, trk, list, archives or scripts)!
With this entry in the tomcat.ini, the specified default context can now be accessed in two ways:
In this file, add a “<Valve>” tag similar to the following, just before the “
</Context>” closing tag, so that the resulting “
context.xml” file looks similar to this (the part that you should add is marked with bold):
In this tag, replace “YOURNAME” with a name that uniquely identifies the context for which you are enabling the logging, for example “
WA” or “
Archives” (this will become part of the log file name).
Note: The above procedure applies to a normal LISTSERV installation only, with a single LISTSERV instance, whose WA is served by Tomcat. In case you are dealing with an installation, with several LISTSERV instances where Tomcat serves the WA applications of all of these instances (see Section 2.2.5
Serving Multiple LISTSERV Nodes on a Single Server below), then the procedure is slightly different.
In this case, the locations for the two “
context.xml” files are slightly different. Instead of editing the files in the locations quoted above, edit the following files:
(1) To enable access logging for the WA component of a ListPlex node with a certain ListPlex-FQDN, edit the following file:
[install_folder]/webapps-LSVNODE_FQDN/scripts/META-INF/context.xml
(2) And/or, to enable access logging for the WA archives of a ListPlex node with a certain ListPlex-FQDN, edit the following file:
[install_folder]/webapps-LSVNODE_FQDN/archives/META-INF/context.xml
Also, when deciding on a substitution for “
YOURNAME” (see above), you should include the FQDN of the LISTSERV node you are configuring (for example “
LSVNODE_FQDN-WA” or “
LSVNODE_FQDN-Archives”), so that the access logs of the WA applications of the various LISTSERV nodes will get different file names.
(where “CONTEXT” stands for the name of your context).
|
•
|
In the “META-INF” folder that you just copied, edit the file “ context.xml” and look for the “ <Valve>” tag. If one already exists, edit the value of its “ prefix” attribute. If no such “ <Valve>” tag exists, add a new one similar to the following, just before the closing “ </Context>” tag. The resulting “ context.xml” file should then look similar to this (the part that you are supposed to add is marked with bold):
|
|
•
|
In this tag, replace “CONTEXT” with the name of your context, or in case that you have a specific “main host name”, replace it with the “main host name” and the context name, separated by a dash “–” (this prefix will become part of the log file name).
|
Example for the context “sample” in the specific folder “
webapps host.domain.com”:
Important: Setting up a server that has LISTSERV Maestro and multiple LISTSERV nodes is a complex operation. For best results, we recommend that you utilize
L-Soft’s consulting and installation services.
As described in Section 26 Adding the LISTSERV Web Interface to the Tomcat Server of the Administrator’s Manual for LISTSERV Maestro 3.3, it is possible to use LISTSERV Maestro’s Tomcat server to serve the LISTSERV Web Interface (WA) for a LISTSERV instance that is installed on the same server as LISTSERV Maestro.
This is also possible if on the LISTSERV Maestro server there is not only a single LISTSERV instance, but a whole array of LISTSERV nodes. The following describes how to set up the Tomcat server in this situation, to serve the WA for all nodes on the server.
Notes: The following procedure is only meant for the situation where Tomcat is supposed to serve several WAs at once. For the normal case with a single LISTSERV installation and its WA, see Section 26
Adding the LISTSERV Web Interface to the Tomcat Server of the Administrator’s Manual for LISTSERV Maestro 3.3.
The procedure described here assumes that you are starting with a clean server, on which neither LISTSERV Maestro or any LISTSERV instance is installed yet. For example, a server where you freshly set up a LISTSERV Maestro installation plus a number of LISTSERV nodes. However, the procedure can easily be adapted to situations where LISTSERV Maestro is already installed and addition LISTSERV nodes will be added, or the other way round, where some LISTSERV nodes are already installed and LISTSERV Maestro is added and is supposed to serve the WAs for these nodes.
The ability to run multiple LISTSERV nodes on the same server is only available on Windows; therefore, the information in this section only applies to those using Windows.
|
•
|
For each LISTSERV node, you need one separate FQDN whose DNS entry points to a separate IP-address that is assigned to this server (i.e. all LISTSERV nodes must have dedicated FQDNs and IP-addresses). The same IP-address should not be used by any other FQDN (except for a possible second FQDN for the Maestro User Interface access, see below). Below, we call these FQDNs the “LISTSERV-FQDNs”.
|
The shared-LMA-FQDN must not reuse any of the LISTSERV-FQDNs, but must be a separate FQDN. However, it does not have to point to a separate IP-address. It can point to one of the already existing addresses (for example also share it with one of the LISTSERV-FQDNs of above).
The dedicated-LMA-FQDNs must not reuse any of the LISTSERV-FQDNs, but each must be a separate FQDN. However, these dedicated-LMA-FQDNs do not have to use separate IP-addresses, but can share the dedicated IP-address of the corresponding LISTSERV-FQDN of above. The best practice for this is to define a dedicated IP-address per LISTSERV node (as described above) and then define the LISTSERV-FQDN and the dedicated-LMA-FQDN for this customer to both point to this dedicated IP-address.
First, install the LISTSERV nodes as you usually would. Follow the usual procedure for setting up several LISTSERV nodes on one server. When installing the LISTSERV nodes, do not set them up for using the WWW Interface (WA) at this time (this will come later, as explained below); instead, install all nodes as if no WA access was required.
When installing the nodes, use the dedicated LISTSERV-FQDN with the dedicated IP-address for each node, as is customary when setting up multiple LISTSERV nodes (see above).
Note: Procedures for installing multiple LISTSERV nodes on a single server are available from L-Soft Support.
Note: In the following, certain placeholders are used which need to be replaced as follows:
LISTSERV_FQDN – Replace with the LISTSERV-FQDN of the node that you are currently configuring.
[install_folder] – The installation folder for LISTSERV Maestro.
where you replace the “N” with a unique number (for example “0”, or “1” or similar), in such a fashion, that if there are several “
AdditionalHost.N” entries in the
tomcat.ini file (as is the case as soon as you configure the second LISTSERV node), then each entry must use a different value for “
N”.
Rename the wa.exe file that you just copied into the “
cgi” folder from “
wa.exe” to “
wa-INSTANCE_NAME.exe”, where “
INSTANCE_NAME” must be replaced with the value of the “
INSTANCE” variable in the
SITE.CFG of the LISTSERV node that you are currently configuring. For example “wa-hq.exe”.
|
•
|
Edit the SITE.CFG of the LISTSERV node that you are currently configuring and add the following entries (linebreak added for readability only):
|
where you replace “WA_EXE_NAME” with the name that you gave the WA executable in the previous step (make sure to check which name the WA executable for this LISTSERV node has in the
[install_folder]\webapps-LISTSERV_FQDN\scripts\WEB-INF\cgi folder).
Important: In the above entries in the
SITE.CFG, make sure not to specify a path which contains spaces. This means, that if the path of “
[install folder]” contains folders with spaces in their names (which is, for example, the case for LISTSERV Maestro’s default install folder “
C:\Program Files\L Soft\Application Server\”), then you must use the space-free 8.3 variants of these folder names, for example “
C:\Progra~1\L-Soft\Applic~1\”.
As described in the last bullet above, if you are using dedicated-LMA-FQDNs, then by default any of these FQDNs can be used to access the Maestro User Interface. This is because in reality there is actually only one LISTSERV Maestro instance on a server sharing the same IP address. Therefore, any of these host names will allow you to access the Maestro User Interface.
When using dedicated-LMA-FQDNs, you may restrict each group (or non-group account) in such a way that the users of this group/account are only allowed to login if they use their assigned dedicated-LMA-FQDN. If they use a different FQDN (even if that would theoretically be a valid LMA-FQDN) their login shall be rejected.
This is configured in the Administration Hub and needs to be configured for each group and each non-group account that shares the LISTSERV Maestro server with its own dedicated-LMA-FQDN. From the Administration Hub home page, click on
Administer User Accounts, click on the group name or non-group account name, click on
Maestro User Interface, and then click
Login Restrictions.
Once you have done this for all groups and non-group accounts, then each group/account will only be allowed to login if they use their assigned dedicated-LMA-FQDN. So if customer-A tried to login using the FQDN of customer-B, then his login would be rejected in the same manner as if his account/group was not known at all, i.e. to one group it would look exactly as if there actually was a different server behind the FQDN used by a different group.
The SMTP Worker Pool section on the LISTSERV Connection screen lets you specify a LISTSERV worker pool to use for specific delivery situations. You can specify different worker pools for standard deliveries and for test deliveries. Worker pools are an advanced LISTSERV feature, please consult with L-Soft support for details. Leave the field empty to use the displayed default. The system default is "no worker pool", i.e. normal distribution by LISTSERV. If you do not know what worker pools are or what they are used for, you should always stick to this system default.
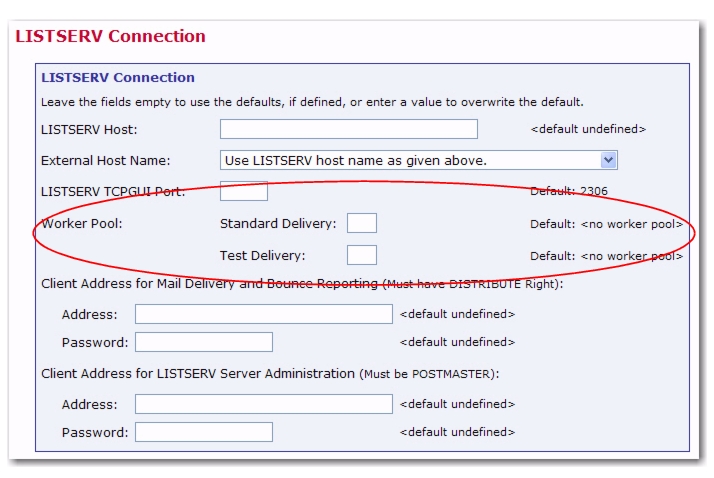
Previously, the current version and build number of the LISTSERV Maestro components (LUI, HUB, TRK) could be queried remotely. Now, in addition to these components, you can also query the build number of the list context. To perform this action, go to
where LUISERVER is the name of the server running the LISTSERV Maestro User Interface.



