Section 1
Introduction
Section 2
Configuring for First Use
Section 3
Changing Admin Password
Section 4
Creating Accounts
Section 5
Global Component Settings
Section 6
Backups
Section 7
Log Files
Section 8
User Interface Settings
Section 9
Database Connections
Section 10
Non-Standard Ports
Section 11
Firewalls
Section 12
SSL
Section 13
Tracking and Recipient Profiles
Section 14
Editing INI Files
Section 15
Distributed Components
Section 16
User Interface Branding
Section 17
Evaluation Mode
Section 18
International Character Sets
Appendix A
Standard Default Ports
Section 8
Settings for Maestro User Interface
To select settings for the Maestro User Interface, click on the Global Component Setting icon from the home page of the Administration User Interface. Next, click on the Maestro User Interface link.
Figure 21 Global Component Settings for Maestro User Interface
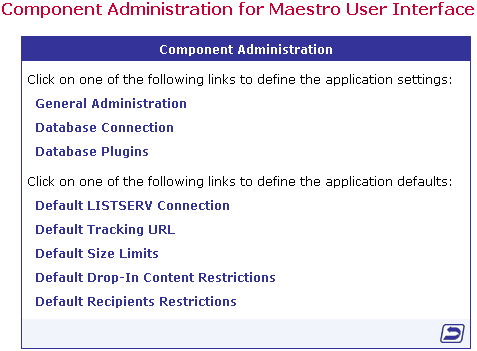
Click on a link to define or edit the following settings. The top three selections define application settings, and the bottom five selections define application defaults.
- General Administration – Defines general Maestro User Interface settings including:
- Backup Folder – Defines the folder where the daily backup of the Maestro User Interface will be written. If left empty, the default backup folder will be used. Use a relative or absolute path. Relative paths are relative to the Maestro User Interface's home folder.
- Number of previous backups to keep – Defines the number of previous backups that will be kept each time a new backup is made. If set to "0" (zero), then only the most current backup is saved.
- Event transfer interval – Tracking events are initially collected in Maestro Tracker, but before they become available for reports, they need to be transferred to the Maestro User Interface. So as not to over burden the components, these transfers happen in "bursts," and this parameter defines the time interval between bursts. As a result, there will not be any apparent changes in reports until the next interval has past, transferring more tracking data from Maestro Tracker to the Maestro User Interface.
- Job archive folder – Defines the folder where archived jobs are saved. Archived jobs are special ZIP archive files that are removed by the administrator from the Delivered Jobs listing in the Maestro User Interface. If left empty, the folder named "archive" inside the Maestro User Interface application home folder will be used.
- Log level – Sets the level of logging for the Maestro User Interface Component.
- Runtime Administration – These settings allow the administrator to influence the availability of the Maestro User Interface, for example in the event of a system shutdown. The administrator can disable the Outbox, lock log in access, present a text message at the top of each screen to actively logged in users while the login is locked, and create a message that appears to any user trying to login while the login is locked.
Figure 22 General Administration of the Maestro User Interface
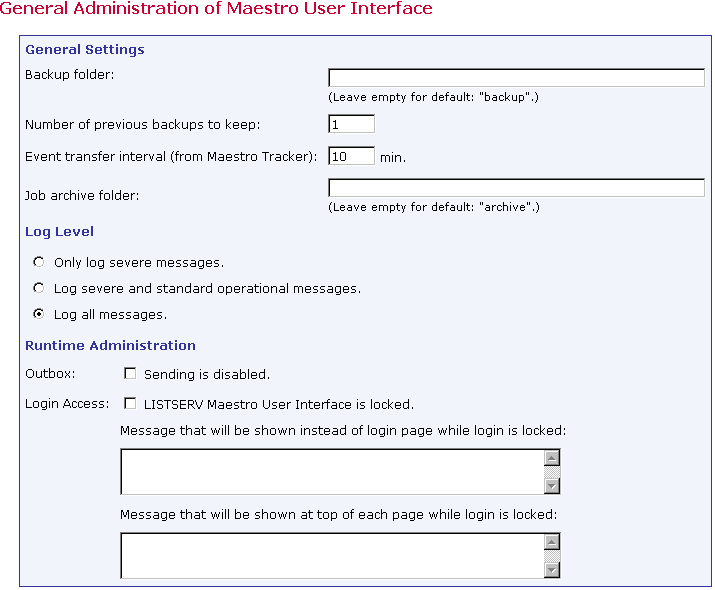
- Database Connection – Defines the setting of the Maestro User Interface database, which includes:
- Maximum number of buffered connections – Defines the maximum number of "open" database connections the Maestro User Interface will keep open at any time. After the Maestro User Interface has finished using a connection, it will not close the connection again, but keep it open as a buffered open connection.
- Database connection choice – Select the option button "Use Internal Connection" to use the internal database (based on MySQL) as the Maestro User Interface database. Select the option button "The following custom connection is used" to use an external database. In this case, select the corresponding database plugin from the pull-down menu. Once a plugin has been selected, a set of input fields will appear where it is necessary to enter details for the database connection such as server name, database port, database name, user name, and password. The exact details depend on the plugin selected.
Figure 23 Custom Database Connection
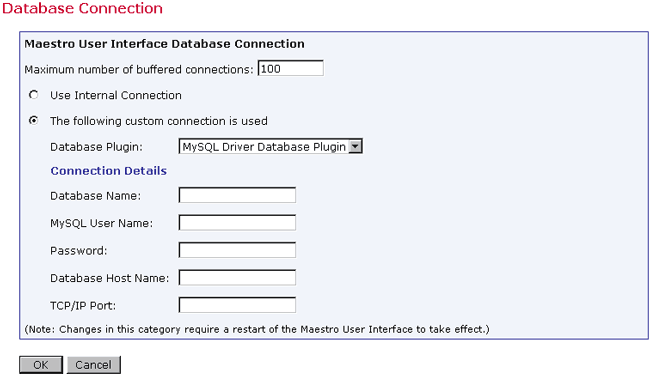
- Database Plugins – Register and unregister database plugins. Database plugins allow databases to communicate with LISTSERV Maestro. For more information see Section 9 Database Connection.

- Default LISTSERV Connection – Defines the default
LISTSERV connection and the LISTSERV Connection for automatic bounce
handling. The default setting is used for all accounts that do not have
single user or group LISTSERV connections defined. LISTSERV settings
defined at the user or group level will override the default settings
for only those users or groups. As a result, it is possible to have
some users and groups using the default LISTSERV settings and other
users and groups using settings defined at the user or group level.
In high volume environments, a special LISTSERV instance that is dedicated to handling bounced mail may be used. If this is the case, define the settings of this second LISTSERV instance in the lower fields. For more information on each input field, see the online help. For more information on preparing LISTSERV to work with LISTSERV Maestro, see Section 8.1
Figure 25 Default LISTSERV Connection
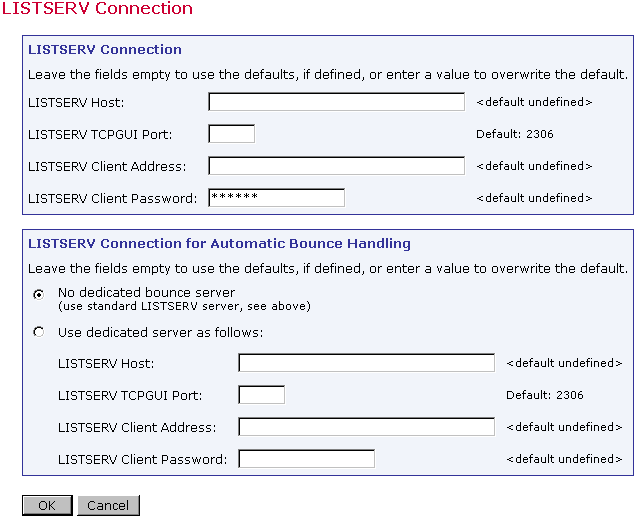
- Default Tracking URL – Generates the tracking URL
for all accounts where no explicit tracking URL is defined on either
the single user or group level.
- Tracker Host – Enter the host name of the server running the Maestro Tracker component.
- HTTP Port – Enter the port where the Maestro Tracker component on the Maestro Tracker host listens for HTTP connections. The default port number is 80.
Important Note: All accounts and groups must use tracking URLs that point to the same physical Maestro Tracker server, using the same HTTP port. Although it is possible to enter different Maestro Tracker host names and port settings on the same global application, group level, or individual user level, all those entries must point back to the same physical server, using the same HTTP port. For more information, see Section 8.2 and the online help.
Figure 26 Default Tracking URL
![]()
- Default Size Limits – Sets a size limit for e-mail messages and any file uploaded to the system. The size limit for an e-mail message applies to the total byte size of the message (after all transfer encoding and MIME multipart wrappers have been applied). If the message exceeds the size limit, the delivery will fail. The size limit for all uploaded files includes recipient lists, attachments, image files and so on. See Figure 10 for a screen shot.
- Default Drop-In Content Restrictions – Create a set of parameters to set up a list of files or URLs that are available to use as drop-in content elements. See the online help for more information on using this setting. See Figure 12 for a screen shot.
- Default Recipients Restrictions – Sets the type of recipients the user is able to use for an e-mail job. If "Disabled" is selected, the option will appear grayed out in the Maestro User Interface, and the user will not be able to select it. If "Hidden" is selected, the recipient type will be disabled and will not appear at all in the Maestro User Interface. See Figure 13 for a screen shot.