Section 1
Introduction
Section 2
The Maestro Interface
Section 3
Defining a Job
Section 4
Defining Recipients
Section 5
Defining Content
Section 6
Defining Tracking
Section 7
Sender and Delivery Options
Section 8
Outbox
9.2 Delivered Jobs Reports
9.2 Delivered Jobs Reports Continued
Section 10
Reporting and Statistics
Section 11
User Settings
Appendix A
24 Hour Clock
Appendix B
International Character Sets
Appendix C
Comma Separated Files
Appendix D
AOL Rich Text
Click on the reports tab to generate a "Quick Report" on the current job (as long as tracking has been switched on for the job in question). "Quick Reports" are predefined report types that create a temporary report based on the selected report settings and the active e-mail job.
Figure 50 Delivered Jobs Quick Reports
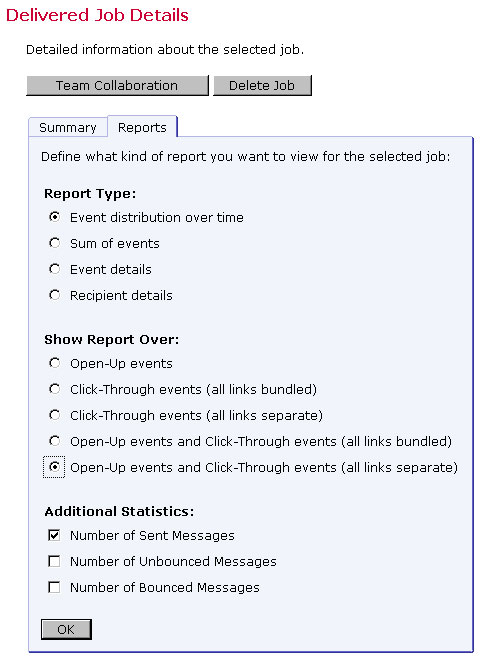
Creating a quick report is a multi-step process. First, select the type of report to create. LISTSERV Maestro can produce four basic types of reports depending on the type of recipients and recipient data used in the job:
- Event distribution over time –This report type produces a simple line graph showing number of responses over time. Time is plotted on the x-axis of the chart and events are charted on the y-axis. For more information on event distribution reports, see Section 10.2.1
- Sum of events – This report type produces
a bar graph that shows the number of recipients who clicked
on each URL and/or opened up the e-mail message. The
number of recipients is plotted on the y-axis and the
number of events is plotted on the x-axis.
Two types of sum can be chosen for the report, "Sum of unique events" or "Sum of all events". Sum of unique events records only a single event of each type for each recipient. This chart will register "0" (zero) events if blind tracking has been selected for the tracking type during the tracking definition because blind tracking cannot count any event as unique. Sum of all events counts all events triggered for each recipient. For more information on sum of events reports, see Section 10.2.2.
- Event details – Displays a table that lists the report type, time period of the report, allows for the selection of encoding for downloading the data, and allows for the selection of the time zone to reference the downloaded data. Click the download link to download the raw data to a local drive. Raw data can be used in Excel or other statistical software to create detailed reports. Event detail reports are available for personal, anonymous, unique, and blind tracking jobs. For more information on event details reports, see Section 10.2.4.
- Recipients details – Recipients details reports are only available for personal or anonymously tracked jobs because this report type is linked to recipient profile data. This report type displays a multi-frame table that lists each data source, and the column data from the define recipients file. Select the data from the top frame in the table by clicking the Select link. In the lower frame, click Select All to choose all the columns, or Edit to re-order and/or remove columns. Select the file encoding from the pull-down menu. The data will then be ready to download in the form of a ZIP archive file. Click the Download button to begin downloading the raw data to a local drive. Raw data can be used in Microsoft® Excel or other statistical software to create detailed reports. For more information on Recipient Details reports, see the online help. For more information on Recipient Details reports, see Section 10.2.3.
Click OK to save the column selections and return to the Recipients Details report screen.