Section 1
Introduction
Section 2
The Maestro Interface
Section 3
Defining a Job
Section 4
Defining Recipients
Section 5
Defining Content
Section 6
Defining Tracking
Section 7
Sender and Delivery Options
Section 8
Outbox
9.2 Delivered Jobs Reports Continued
Section 10
Reporting and Statistics
Section 11
User Settings
Appendix A
24 Hour Clock
Appendix B
International Character Sets
Appendix C
Comma Separated Files
Appendix D
AOL Rich Text
9.2 Delivered Jobs Reports Continued
Next, select the source data for the report type. There are five choices depending on the type of message and the tracking selected for the job:
- Open-Up events – This option charts all the open-up events for a job. It is only available for HTML messages.
- Click-Through events (all links bundled) – This option bundles all click-through events together into one variable charted on the report.
- Click-Through events (all links separate) – This option creates separate variables for each click-through event that is tracked.
- Open-Up and Click-Through events (all links bundled) – This option bundles all the open-up events into one variable and all the click-through events into a second variable charted on the report. This type of data source is only available for HTML messages.
- Open-Up and Click-Through events (all links separate) – This option creates separate variables for each of the open-up and click-through events. This type of data source is only available for HTML messages.
Other data sources can be added to the chart by selecting any or all of the "Additional Statistics" option buttons. These additional data sources can provide comparison data in the chart so that it is possible to see the total number of messages sent in relation to the number of open-up events that occurred, for example. Three Additional Statistics types are available:
- Number of Sent Messages – This option adds the number of messages that were sent to LISTSERV as a constant reference value in the report.
- Number of Unbounced Messages – This option adds the number of unbounced messages as a constant reference in the report. This value shows the number of messages that were sent and not detected as bounces by LISTSERV. This option is only available if LISTSERV handles bounces automatically (selected during the sender definition). For more information on bounces see the online help.
- Number of Bounced Messages – This option adds the number of bounced messages as a constant value in the report. This value shows the number of messages that were sent but were detected as bounces by LISTSERV. This value can go up over time depending on the type of bounce LISTSERV detected. This option is only available if LISTSERV handles bounces automatically (selected during the sender definition). For more information on bounces see the online help.
Select a report type, a source data type, and any additional statistics using the option buttons. Click OK to continue. A temporary report with the settings selected will be generated and displayed on the screen. This report will not be saved (it can always be run again from the Delivered Jobs screen), unless the Create Report icon, located at the bottom right of the screen, is clicked. This will open the Define Report Screen where it is possible to save the quick report as a regular report, using the quick report's settings as a template.
Located at the bottom right side of the delivered jobs reports are four icons. Each icon opens a page with different functions and options. The currently selected icon will be highlighted with a blue border. Icons that are unavailable will appear grayed out. These icons appear on all test report, quick report, and regular report pages. Their functions are as follows:
|
View Report - Displays the currently selected report with the latest report options. |
|
|
Download Report - Opens the "Download Report Result" screen. From here it is possible to download report data in a zipped text file. |
|
|
Change Results Settings - Opens the "Change View Settings for Report" screen. From here it is possible to change the definitions for how the results are displayed on the report. |
|
|
Create Report - Opens the "Define Report" screen. From here it is possible to save the quick report as a normal report by clicking the Save & Execute button. For delivery tests, it is not possible to save a quick report as a regular report, so this icon is disabled (grayed out). |
For more information on creating and editing reports, see Section 10 Tracking Statistics and Reports.
Figure 53 Line Chart Report of Events Distributed Over Time with Accumulation

Figure 54 Line Chart Report of Events Distributed Over Time with No Accumulation
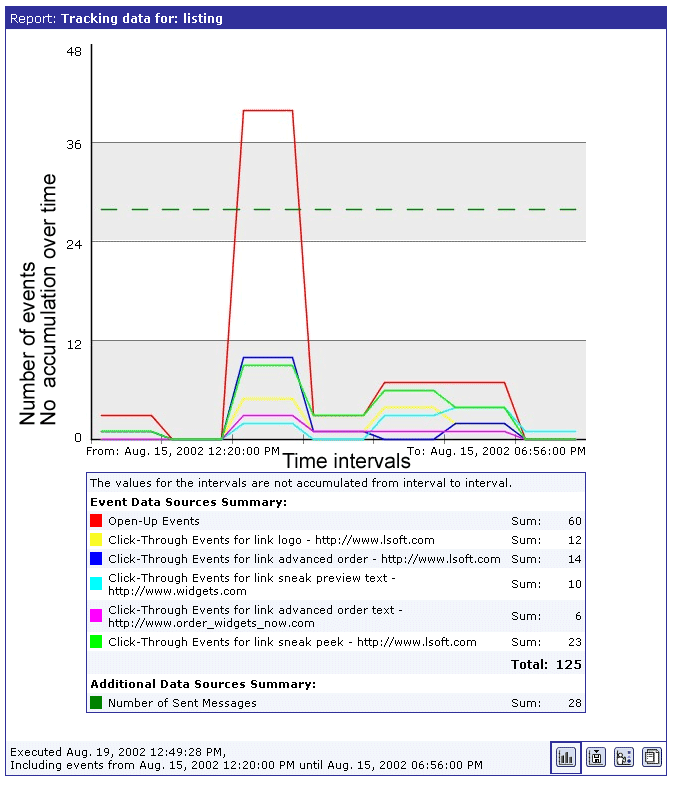
More examples of Report Types
To save a quick report as a regular report, click the Create Report icon. This opens the "Define Report" screen. Click the Save & Execute button and the quick report will be saved as a regular report with the same name. Instructions for further editing and using tracking reports are covered in Section 10.