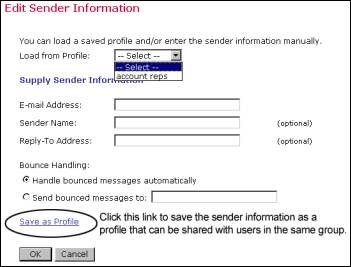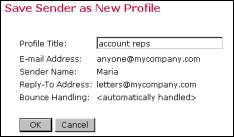Section 1
Introduction
Section 2
The Maestro Interface
Section 3
Defining a Job
Section 4
Defining Recipients
Section 5
Defining Content
Section 6
Defining Tracking
Section 7
Sender and Delivery Options
Section 8
Outbox
Section 9
Delivered Jobs
Section 10
Reporting and Statistics
Section 11
User Settings
Appendix A
24 Hour Clock
Appendix B
International Character Sets
Appendix C
Comma Separated Files
Appendix D
AOL Rich Text
Section 7
Sender and Delivery Options
Defining the sender of an e-mail job can take place at any point in the process of creating or editing a job. It is necessary to have sender information added to a job before delivery testing and authorization to deliver the message can take place.
Enter sender information from the Job Details screen by clicking on the Define Sender icon in the Workflow diagram or the Edit link next to "Sender" in the Summary diagram. Enter the sender information by loading a saved sender profile or typing in new information.
If the system administrator has granted permission, it is possible to save any new sender information as a profile for future use. All saved sender profiles are available to all members of a group. The only required field is the sender's e-mail address, but including the sender name makes the message more personalized. Include a reply-to address if replies are an option for recipients and if the reply-to address is different than the sender's e-mail address.
Bounced e-mail (e-mail that is not accepted by the server holding the e-mail address) can be handled automatically by LISTSERV or sent to another address supplied by the sender. If LISTSERV handles bounces, bounce details can be downloaded on the Job Summary screen. Bounces can also be retrieved from a file called NOLIST-jobname.changelog in LISTSERVís main directory. Click OK to continue.
|
|
|
7.2 Delivery Testing for a Job
It is critically important to thoroughly test an e-mail job before sending it, especially if it is a large job being distributed to many recipients or a message containing a large amount of data. Large jobs take up a lot of server time and space as well as affect many e-mail hosts and individual recipients. Sending out a less than perfect message can create a very negative reaction among recipients and damage an institutionís credibility and reputation. As a safeguard, LISTSERV Maestro will not authorize an e-mail job to be delivered before a test of the job has been sent out and approved.
LISTSERV Maestro will allow the user to use a previously entered group of test recipients, upload and download test recipient lists, or type in test recipient names and addresses. The test interface displays a table for entering test data. Each row represents a test recipient and the columns displayed depend on the columns that were defined in the "Define Recipients" stage. If the recipients were defined from an uploaded text file, the columns in the test screen are the same as those present in the text file. If the recipients were defined from a LISTSERV list, the test screen displays the *TO and *NAME columns that are available in a LISTSERV list.
Valid Internet e-mail addresses are necessary for all the fields of the column that is specified as the e-mail column. The test messages will be sent to these addresses. This works very similarly to the define recipients functions.
The subject line for a test message can be changed. Changing the test subject line will not affect the subject line of the final message. The optional test line allows the user to enter a line of text that will appear above the body of the message when it is delivered. Use this to more easily recognize test messages from final messages. If nothing is entered into the optional test line box, then no text is added to the test messages. A test line will never be added to a final e-mail job.
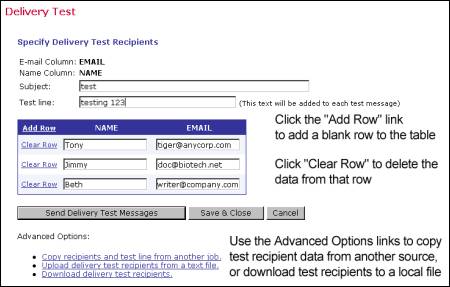
Note: It is not necessary to fill out all rows. Only those rows where the e-mail column field is filled in are used, the other rows are ignored.
Click Send Delivery Test Messages to continue. Click Save & Close to save the test recipient data but not send the test message. Once the messages have been sent, review the results. It is usually a good idea to include the job owner and any team members in the test recipient list so test results can be viewed firsthand. Select the option button next to "No" and click OK if the test results were not as expected. This will prevent the job from being approved for sending and allow the user to make any necessary changes by bringing up the Job Details screen. Select the option button next to "Yes" and click OK if the test results were as expected. This will allow the job to be authorized for delivery.
Select the option button next to "Verify Later" and click OK to view and verify the delivery test results at a later time. If this option is selected, the job will not be approved for delivery. The next time the Delivery Test icon or link is clicked from the Job Details screen, the user will be returned to the Delivery Test screen. Click the link Go directly to the validation page, without another delivery test under "Advanced Options" to return to the validation screen of the test that was saved for later verification. Click the option button next to "Yes" and then click OK to proceed.
Figure 42 Delivery Test Results
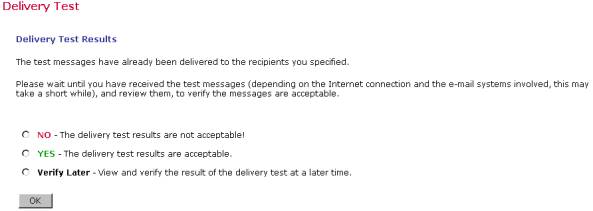
![]() It is useful to have a good understanding of the actual recipients
data when putting together a test. If the message contains
merged fields, then study those fields in the actual data:
what are the shortest and longest instances of those fields?
Are those fields ever empty? Then, make sure to send tests
that have values of the shortest and longest lengths, and
empty fields if appropriate, to make sure that the message
layout looks correct in all cases. It is sometimes necessary
to change the layout or use conditional blocks to accommodate
special cases. If using conditional blocks, make sure that
the test cases exercise every possible condition, being especially
cautious about the formatting when working with HTML messages.
It is useful to have a good understanding of the actual recipients
data when putting together a test. If the message contains
merged fields, then study those fields in the actual data:
what are the shortest and longest instances of those fields?
Are those fields ever empty? Then, make sure to send tests
that have values of the shortest and longest lengths, and
empty fields if appropriate, to make sure that the message
layout looks correct in all cases. It is sometimes necessary
to change the layout or use conditional blocks to accommodate
special cases. If using conditional blocks, make sure that
the test cases exercise every possible condition, being especially
cautious about the formatting when working with HTML messages.
![]() Send test messages to e-mail accounts running different e-mail clients.
A message that looks fine in one client may look messy or unreadable in
another.
Send test messages to e-mail accounts running different e-mail clients.
A message that looks fine in one client may look messy or unreadable in
another.
![]() If the recipients are defined as a LISTSERV list, sending the job as a
standard list message, the recommended method for testing mailings is
to create a clone of that list within LISTSERV (such as TEST-listname),
making sure that the entire list configuration is exactly duplicated,
including customized templates (especially the top and bottom banners,
if these are defined). Subscribe only the test recipients to the test
list. In LISTSERV Maestro's "Test" interface, enter the full address of
the test list as the sole test address.
If the recipients are defined as a LISTSERV list, sending the job as a
standard list message, the recommended method for testing mailings is
to create a clone of that list within LISTSERV (such as TEST-listname),
making sure that the entire list configuration is exactly duplicated,
including customized templates (especially the top and bottom banners,
if these are defined). Subscribe only the test recipients to the test
list. In LISTSERV Maestro's "Test" interface, enter the full address of
the test list as the sole test address.