Section 1
Introduction
Section 2
The Maestro Interface
Section 3
Defining a Job
Section 4
Defining Recipients
Section 5
Defining Content
5.6 Merge Fields and Conditional Blocks
5.7 Merged Parameters within URLs
Section 6
Defining Tracking
Section 7
Sender and Delivery Options
Section 8
Outbox
Section 9
Delivered Jobs
Section 10
Reporting and Statistics
Section 11
User Settings
Appendix A
24 Hour Clock
Appendix B
International Character Sets
Appendix C
Comma Separated Files
Appendix D
AOL Rich Text
Section 5
Defining and Editing Content for a E-mail Job
The next phase of creating a new e-mail job is defining the e-mail message to be sent to the recipient list. LISTSERV® Maestro will copy content from a previously defined e-mail job, or original content can be uploaded or entered as plain text, as HTML, or both. Special "Drop-In Content" elements in the form of text, links, files, or a database can be added to the message. It is also possible to include attachments to messages as well as select the language character set used to encode the message.
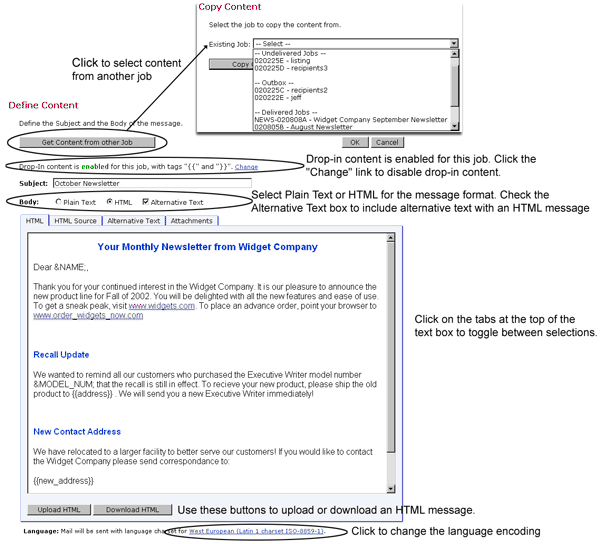
Drop-in content is similar to merging fields, where the same content is merged into the e-mail message for all recipients. (For more information on merging fields see Section 5.6.) Drop-ins can be used to create pre-defined content parts that can then be inserted into any message. For example, a drop-in content element could be created with a company logo and easily added to all the outgoing e-mail messages simply by including the name of the drop-in element in the content. For more detailed information about drop-in content elements, see the online help and Section 11.2 User Settings Drop-In Content Elements.
Drop-in content must first be enabled before it can be used in a message. The Define Content page will display a green "enabled" if drop-in content can be used. A red "disabled" will appear if drop-in content is not available. Click on the Change link to toggle between enabled and disabled.
If enabled, special tags need to be defined so that LISTSERV Maestro will recognize drop-in elements when they appear in the message. The tags surround the name of the drop-in content element, creating a "drop-in placeholder." This placeholder will be replaced by actual content at the time the message is sent.
Figure 23 Drop-In Content Settings
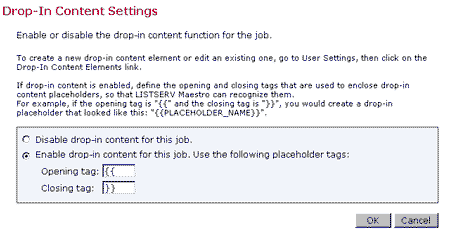
The default setting for drop-in content tags are double open and closed curly brackets "{{" and "}}". An example of a drop-in content placeholder using the default settings would be {{company_address}}. It is possible to change the open and closed tags to other characters, but the characters must not appear in the actual name of the drop-in content element itself. For instance, if the name of a file to be used as a drop-in element were "dec_header", in the default mode the drop-in would appear as {{dec_header}}. It would not be possible to change the open or closed tag to an underscore "_" because it appears in the name of the drop-in element.
To include a drop-in content element in a message, simply type the drop-in element's name (with the exact spelling and case) and surround it with the opening and the closing tags that have been defined. For a list of available drop-ins, click the link Show Merge Fields and Drop-Ins at the bottom of the text box on the HTML Source or the Alternative Text screen. Copy and paste the name of the drop-in into the message to ensure the correct name and tags. To define a new drop-in content element, click on the User Settings icon and then select the "Drop-In Content Elements" link.
Figure 24 Available Merge Fields and Drop-Ins
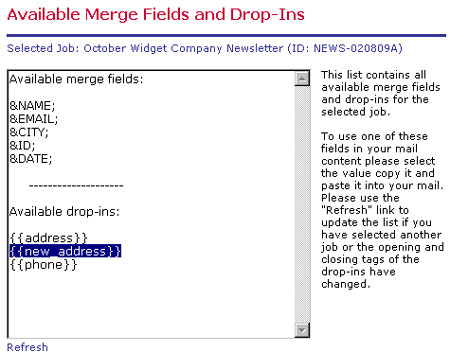
To add a plain text message to LISTSERV Maestro, select the "Plain Text" option button next to "Body:" Type in the box or click Upload Plain Text to upload a text file. Uploading a file composed in a word processing program can be advantageous because it is possible to use spelling and grammar checks. Just be sure to save the file as text, not in the word processor format. Click OK when finished composing the message.
Important Note: In order to track links inside of text messages, it is necessary to enclose the URL within of quotation marks ("http://www.lsoft.com"). These quotation marks will be removed from the recipients' copy of the message, and serve only to let the system know that there is a trackable link in the message.