Section 1
Introduction
Section 2
The Maestro Interface
Section 3
Defining a Job
Section 4
Defining Recipients
Section 5
Defining Content
Section 6
Defining Tracking
Section 7
Sender and Delivery Options
Section 8
Outbox
Section 9
Delivered Jobs
Section 10
Reporting and Statistics
Section 11
User Settings
Appendix A
24 Hour Clock
Appendix B
International Character Sets
Appendix C
Comma Separated Files
Appendix D
AOL Rich Text
The "User Settings" screen allows individual users to save and change their account specific settings in four areas:
- Sender Profiles – This option is only available if the system administrator has given the user permission to define sender profiles. Sender profiles are shared among all members of a group. A group member does not need permission to create new sender profiles in order to use any existing profiles.
- Drop-In Content Elements – This option is only available if the system administrator has given the user permission to create new drop-in content elements. Drop-ins are shared among all members of a group. A group member does not need permission to create new drop-ins in order to use any existing drop-ins.
- Change Password – This option is only available if the system administrator has given the user permission to change his or her password.
- Preferences – The user can define specific preferences for the way LISTSERV Maestro's user interface appears on the screen as well as setting defaults for the way content is input for new jobs and reports.
Click on any of the available links to proceed with adding users settings.
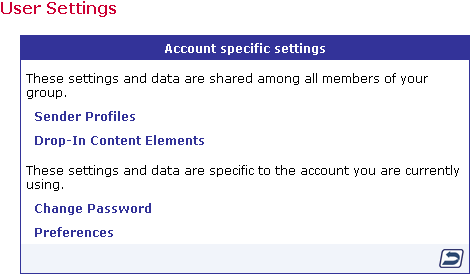
Click on the Sender Profiles link to open the "Manage Sender Profiles" screen. This screen displays for a listing of all saved profiles. To add a new profile to the list, click on the New Profile button. To edit an existing profile, click on the profile title.
Figure 79 Managing Sender Profiles
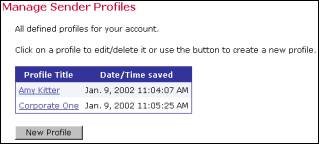
Figure 80 Creating and Editing Sender Profiles
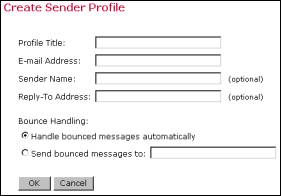
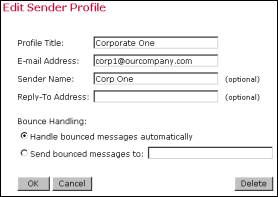
Fill in the required fields and click OK to save a profile.
- Profile Title – Give the profile a title that will identify it when it appears on the user’s list of all saved profiles.
- E-mail Address – Fill in the e-mail address of the sender of the message.
- Sender Name – This is an optional field, but if it is filled in the sender’s name will appear in the "from" field of the e-mail message. If the sender name is left blank, the "from" field will be filled in by the e-mail address.
- Reply-To Address – This is an optional field. Include an e-mail address if replies are an option for recipients and if the reply-to address is different than the sender’s e-mail address.
- Bounce Handling – Select either "Handle bounced messages automatically" in which case LISTSERV® will handle bounced messages, or select "Send bounced messages to:" and type an e-mail address in the text box to send the bounced messages to.
Click Cancel to return to the Manage Sender Profiles screen without saving the profile, or Delete to delete the profile.
Sender profiles can also be created and saved from the "Edit Sender Information" screen available from the Workflow or Summary diagram screens. See Section 7.1 for more information.