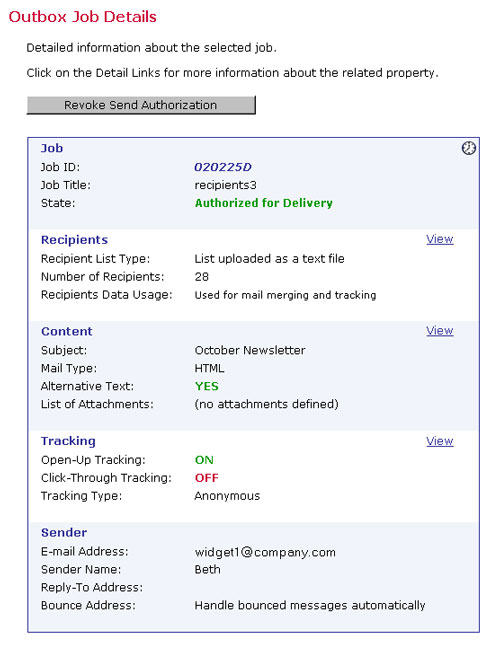Section 1
Introduction
Section 2
The Maestro Interface
Section 3
Defining a Job
Section 4
Defining Recipients
Section 5
Defining Content
Section 6
Defining Tracking
Section 7
Sender and Delivery Options
Section 8
Outbox
Section 9
Delivered Jobs
Section 10
Reporting and Statistics
Section 11
User Settings
Appendix A
24 Hour Clock
Appendix B
International Character Sets
Appendix C
Comma Separated Files
Appendix D
AOL Rich Text
The Outbox is a repository of e-mail jobs that have been approved for final delivery but have not reached their targeted delivery date or are in the process of being delivered. Open the Outbox by clicking on the outbox icon from the opening screen or the side navigation bar. Jobs in the Outbox can be edited as long as they are not being processed or have not reached the scheduled delivery date and time. Scheduled delivery time is always shown relative to the local time of the current user. If a job is edited from the Outbox, it is subject to re-testing and re-authorization before it can be delivered.
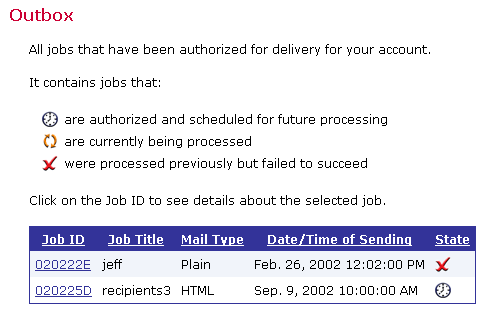
Jobs in the Outbox exist in three states represented by different icons:
- A clock icon represents jobs that are authorized for delivery and awaiting a future delivery time. Click on the Job ID to open the Outbox Job Details screen for a particular job. It is possible to rescind the delivery authorization status by clicking on the Revoke Send Authorization button. Click the View link adjacent to each of the job details to review the selections. It is not possible to edit any selection until the send authorization is revoked. At that point the job is removed from the Outbox and once again put into the list of Undelivered Jobs, just as if it had never been authorized. It now is possible to edit the job details from the Workflow or Summary diagrams. Depending on what steps are edited, other steps may have to be revisited and delivery authorization may have to be given again.
- A yellow arrows icon represents jobs that are currently being processed. It is possible to click on the ID of such a job very soon after it begins delivery if the user is quick enough or if the job is large and sending takes a longer time. A summary page appears with a Stop Sending button. Clicking this button while sending is still in process, will abort the delivery. The job will then be listed in the "Sending has failed state" (see below).
- A red "X" represents jobs that have failed to be sent. Click the ID of such a job to get to the summary page. Three buttons appear, Re-Open Job, Close Job, and Retry Sending. Click Re-Open Job to move the job back from the Outbox into the list of undelivered jobs, where it can once again be edited. Click Close Job to move the job from the Outbox to the list of delivered jobs. It will then appear in this list just as any other delivered job, only that its status will be "failed" instead of "successful". Click Retry Sending to immediately restart the sending of the failed job (the job stays in the Outbox and goes back to the "authorized" and immediately into the "being processed" state). Use Retry Sending if the reason for the failure was a temporary one (for example, the LISTSERV server being down), so that the job can be delivered once the temporary reason is gone.