Section 1
Introduction
Section 2
The Maestro Interface
3.3 & 3.4 Workflow and Summary
3.5 Team Collaboration
-
Tip
Team Collaboration
Section 4
Defining Recipients
Section 5
Defining Content
Section 6
Defining Tracking
Section 7
Sender and Delivery Options
Section 8
Outbox
Section 9
Delivered Jobs
Section 10
Reporting and Statistics
Section 11
User Settings
Appendix A
24 Hour Clock
Appendix B
International Character Sets
Appendix C
Comma Separated Files
Appendix D
AOL Rich Text
At the top of the Job Details screen displaying the Workflow diagram, there is a button Change Job Info. Clicking this button will allow the Job Title and Job ID Prefix to be changed. A Team Collaboration button becomes available if there are other account holders in the group. This function makes it possible to set up a team of people to collaborate on a job. From the Job Details Summary screen "Team Collaboration" is the bottom listing, and can be edited if the Edit link is active.
The owner of the job can choose team members and assign each person privileges (rights) to perform certain functions within that job. The job owner always has privileges to all the functions of his/her job and other users may not revoke these privileges. Other team members can have different responsibilities for different aspects of a job. People can also share responsibilities for the same aspects of a job.
Figure 6 Change Job Information Screen
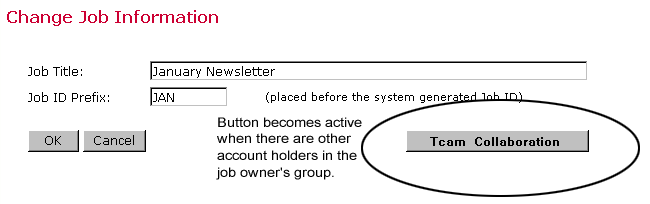
Clicking Team Collaboration reveals other account holders in the job owner’s group. The job owner can choose the privileges to grant or revoke by clicking in the check boxes next to each account. To grant or revoke a certain privilege for all users, click on the corresponding privilege in the title bar. To grant or revoke all privileges for a certain user, click on the user’s name. To grant or revoke all privileges for all users, click on Team Member in the top left corner of the table. It is also possible to copy permissions from another job by selecting the job from the drop-down menu. Click OK to save the settings.
Figure 7 Team Collaboration Screen
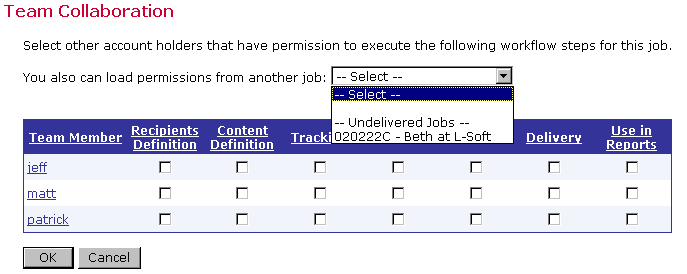
![]() Separating responsibilities for different aspects of
an e-mail job to team members with expertise in those
aspects will help to ensure an effective message is sent
to the right recipients and useful tracking data is collected.
For example, a company wants to send new product information
to clients and find out which clients opened certain
links contained in the message. A team would be assembled
to send out this message. The project leader would initiate
the job in LISTSERV Maestro and become the job owner.
The job owner would enlist an HTML expert to create the
content of an HTML message, a marketing expert to determine
the recipients of this message, and an analyst to decide
the types of information to be tracked for a company
report.
Separating responsibilities for different aspects of
an e-mail job to team members with expertise in those
aspects will help to ensure an effective message is sent
to the right recipients and useful tracking data is collected.
For example, a company wants to send new product information
to clients and find out which clients opened certain
links contained in the message. A team would be assembled
to send out this message. The project leader would initiate
the job in LISTSERV Maestro and become the job owner.
The job owner would enlist an HTML expert to create the
content of an HTML message, a marketing expert to determine
the recipients of this message, and an analyst to decide
the types of information to be tracked for a company
report.