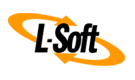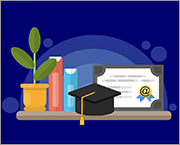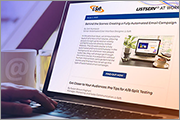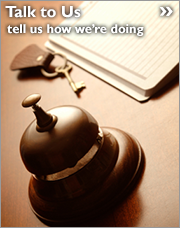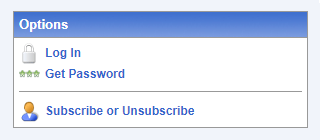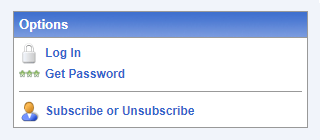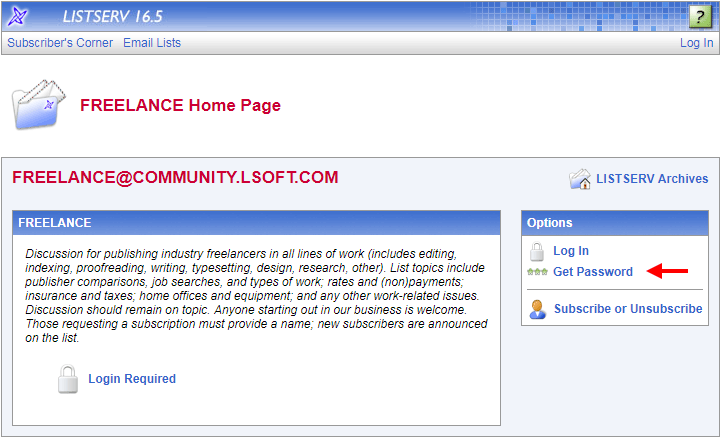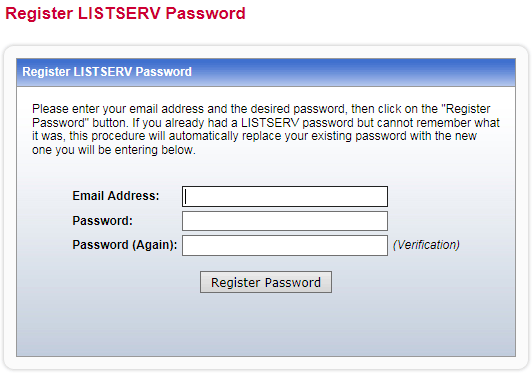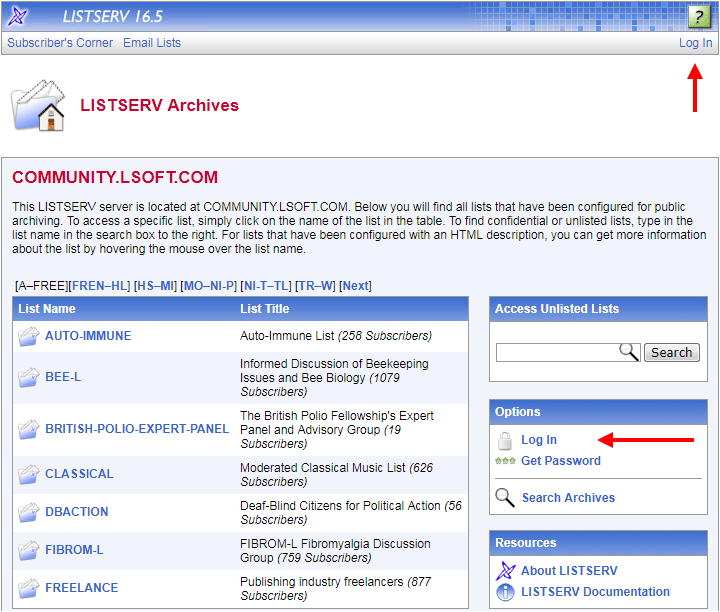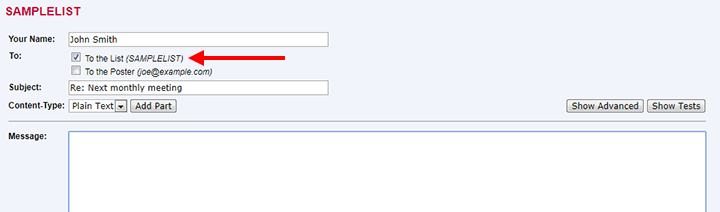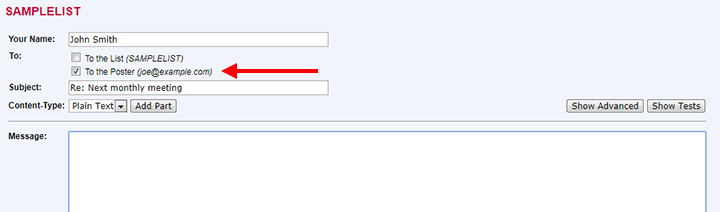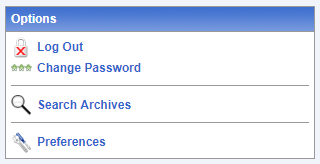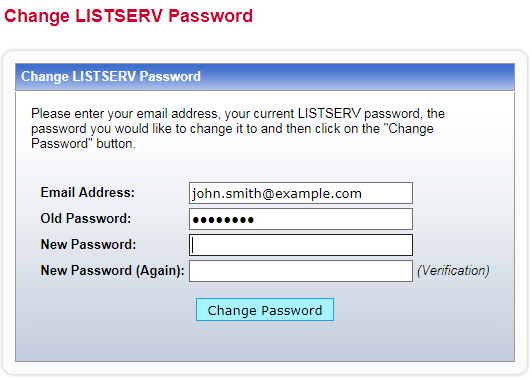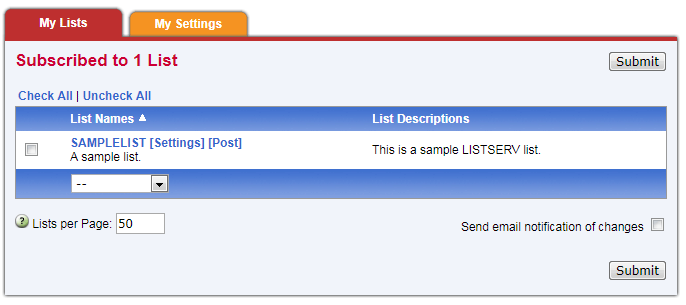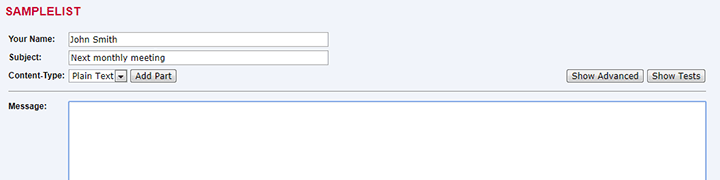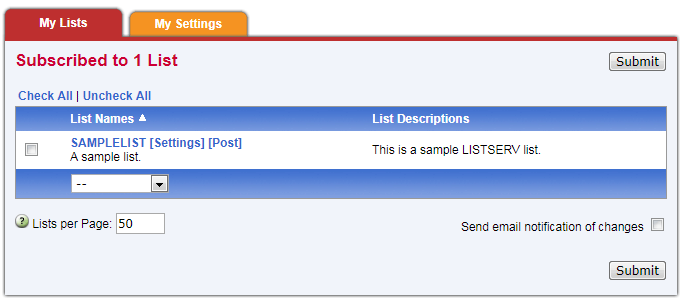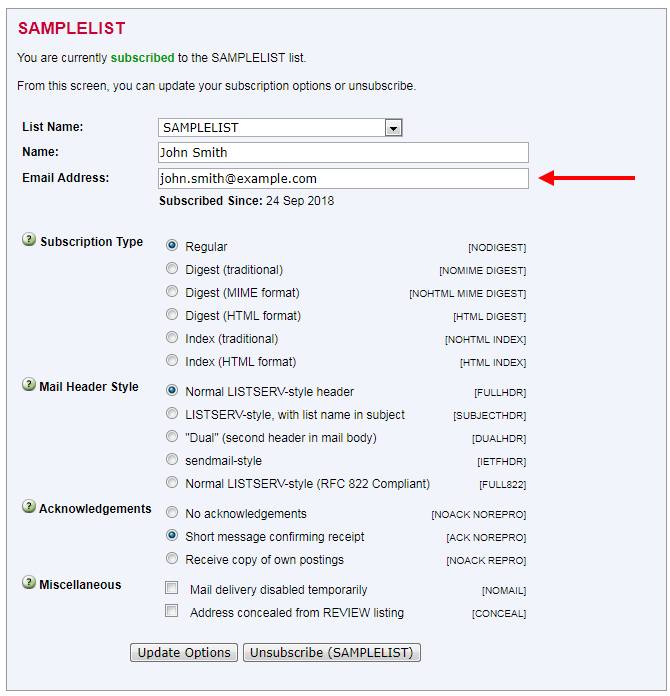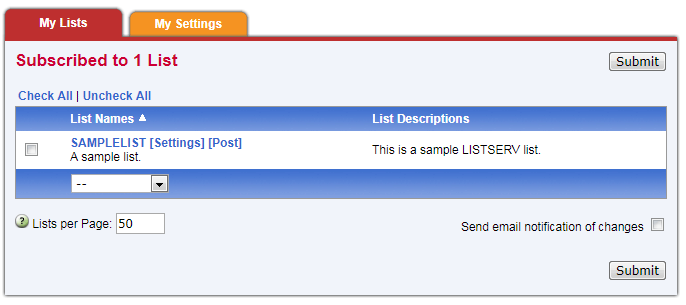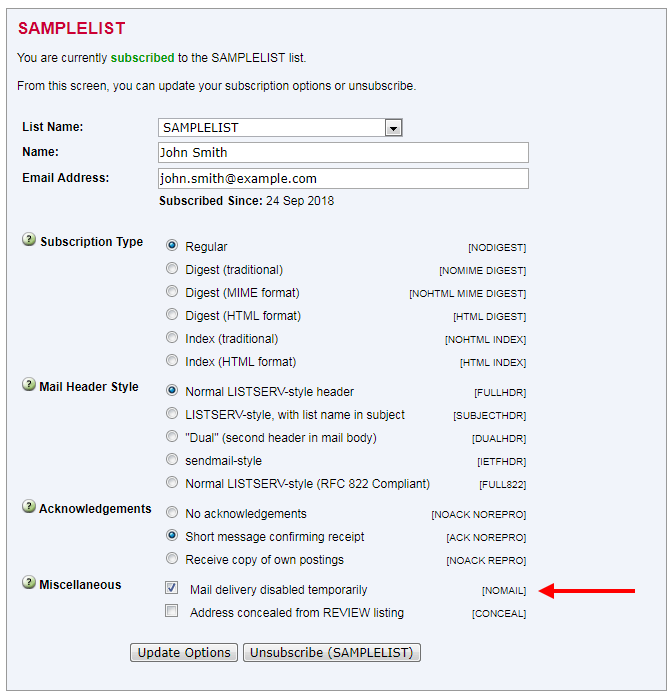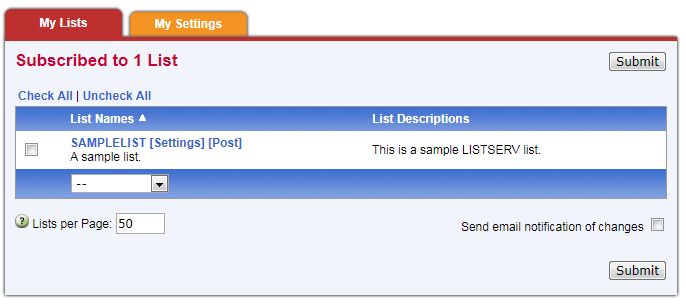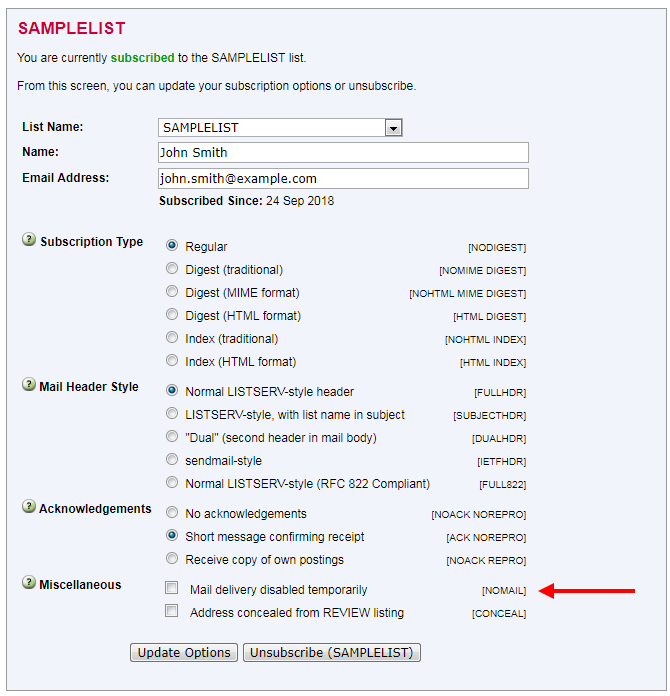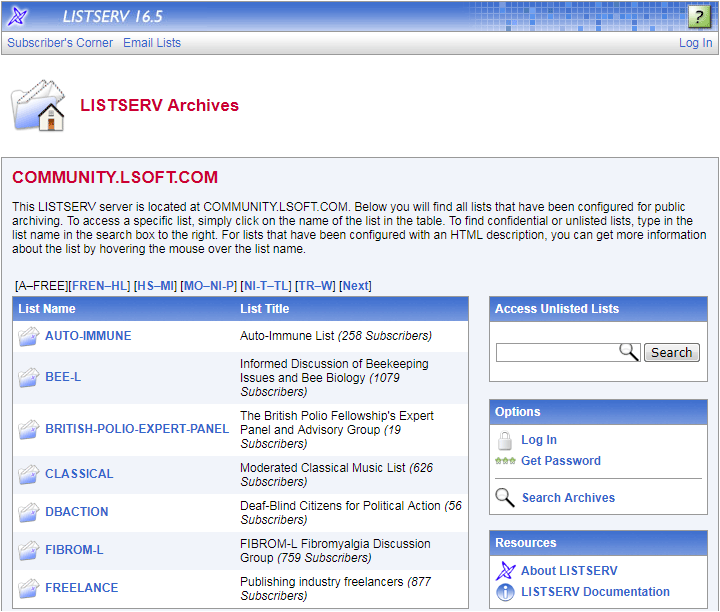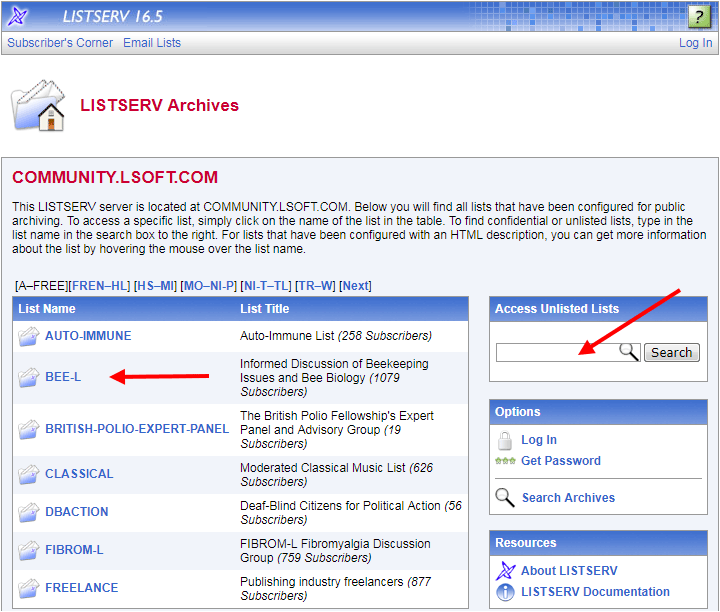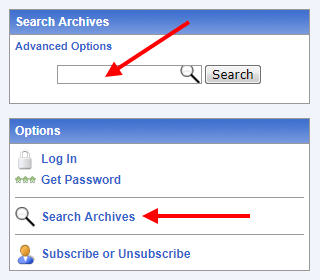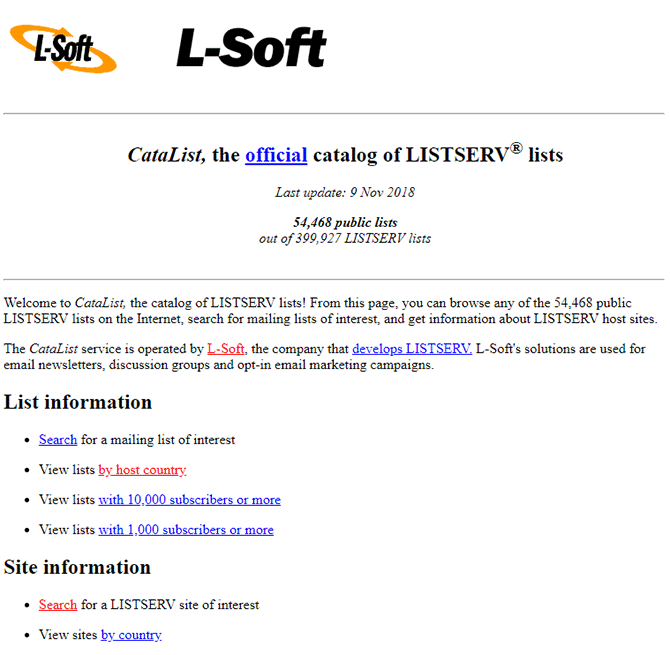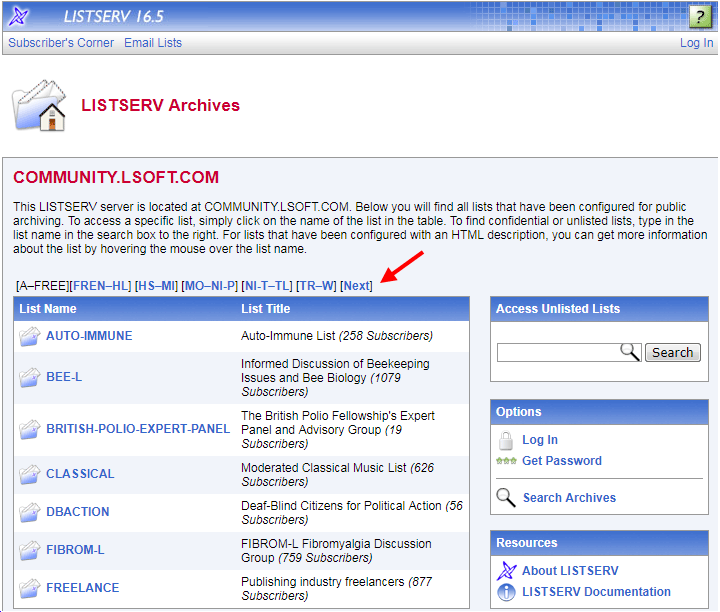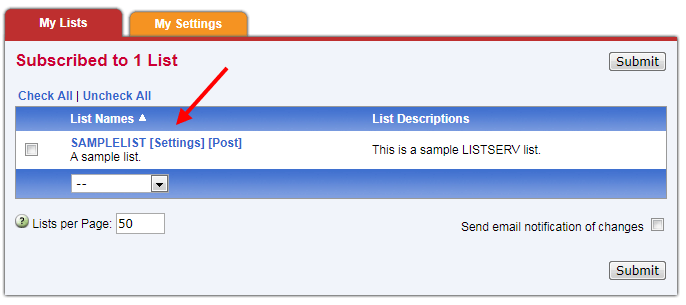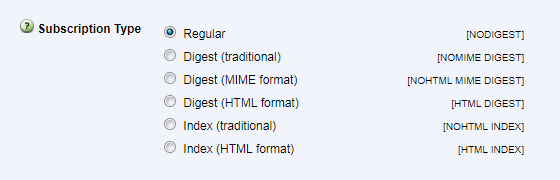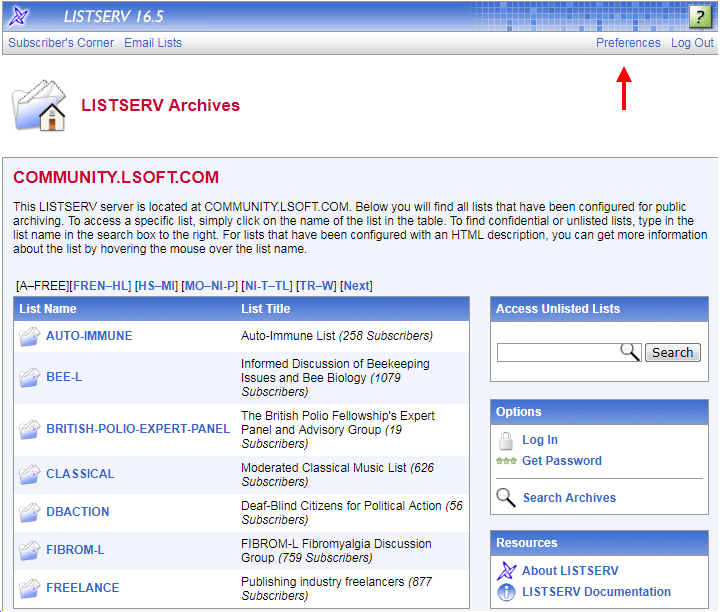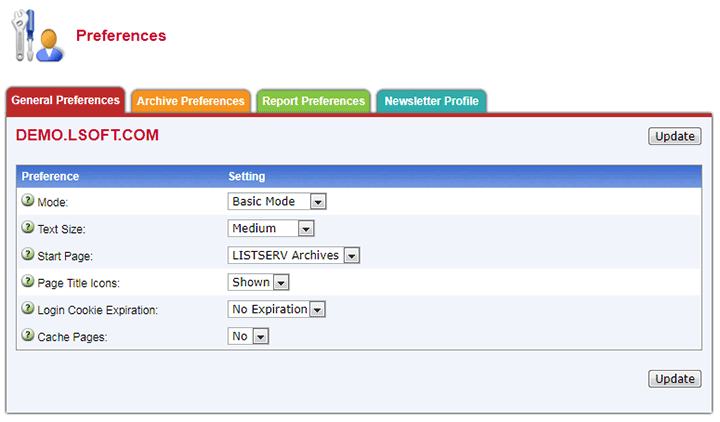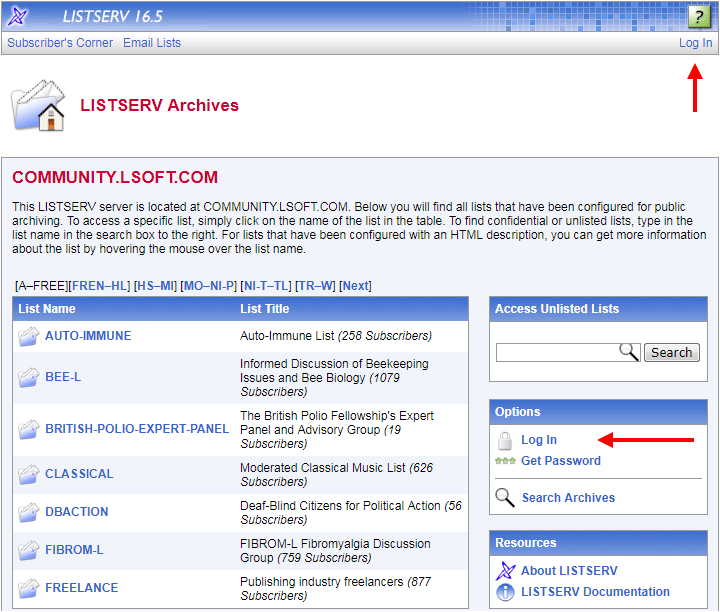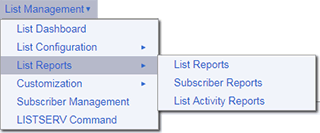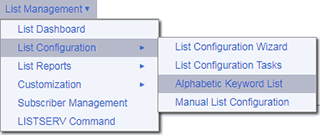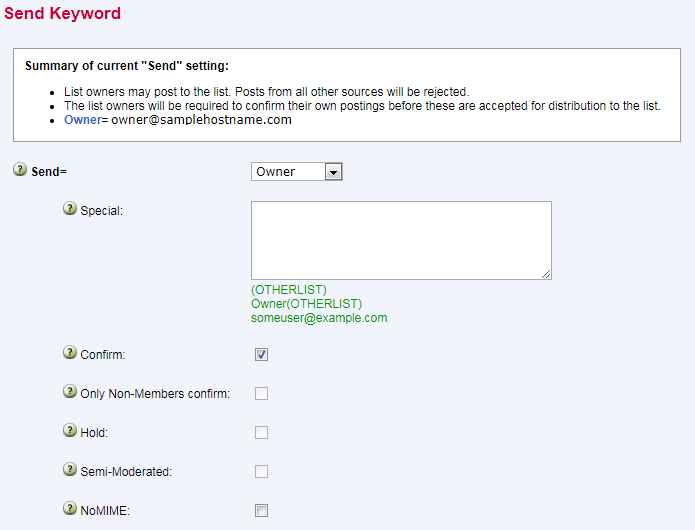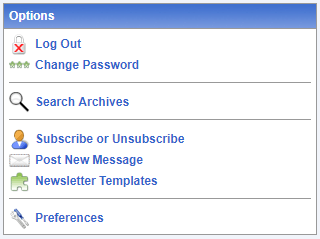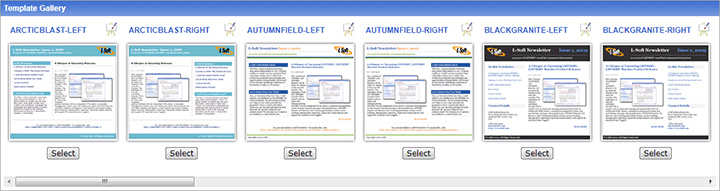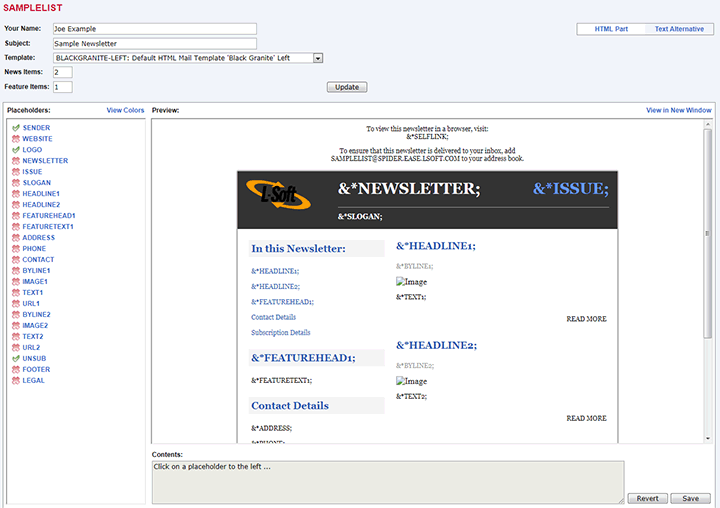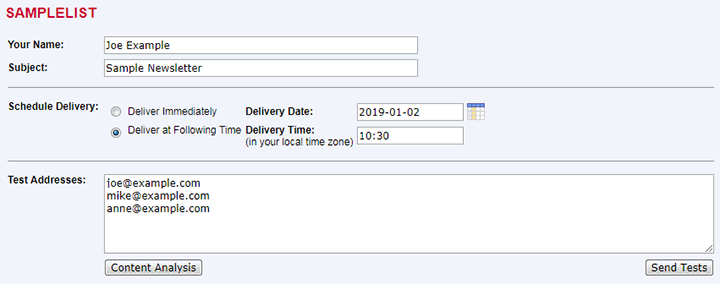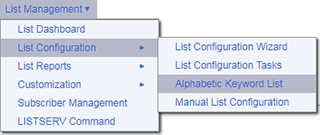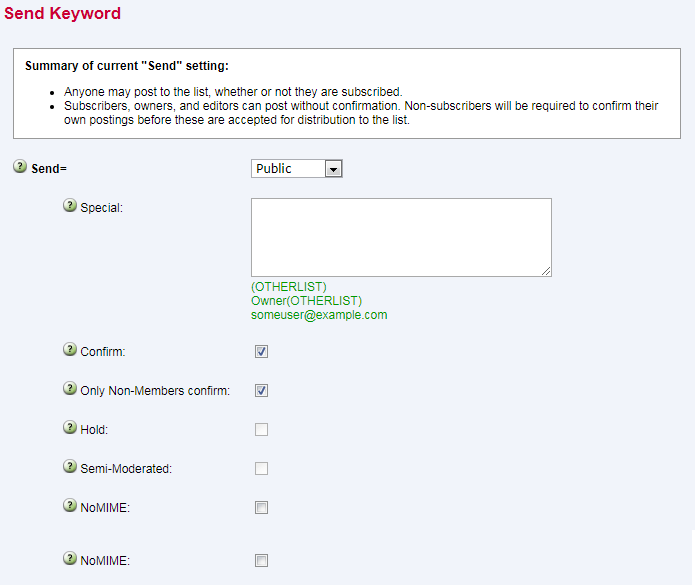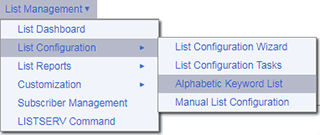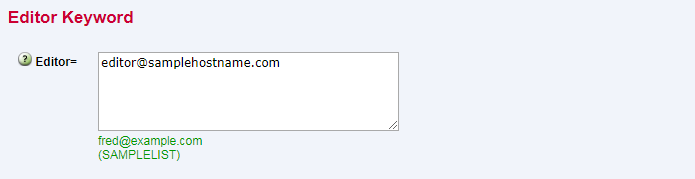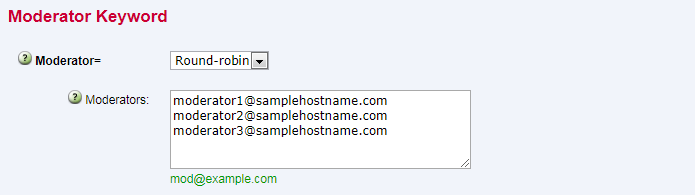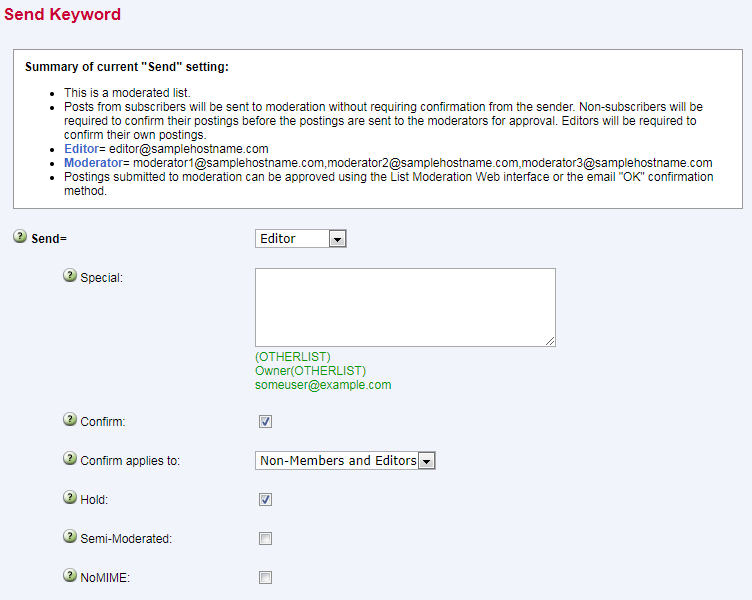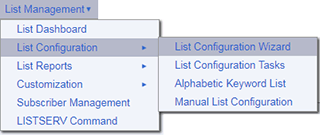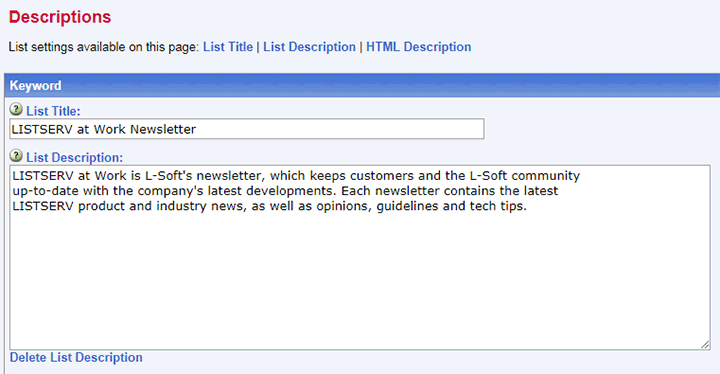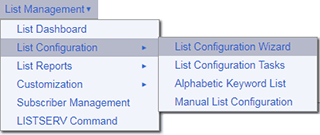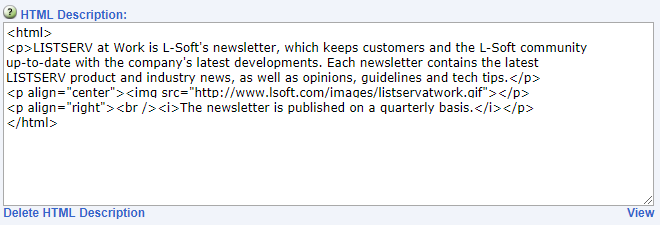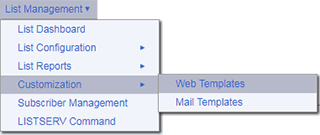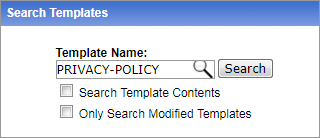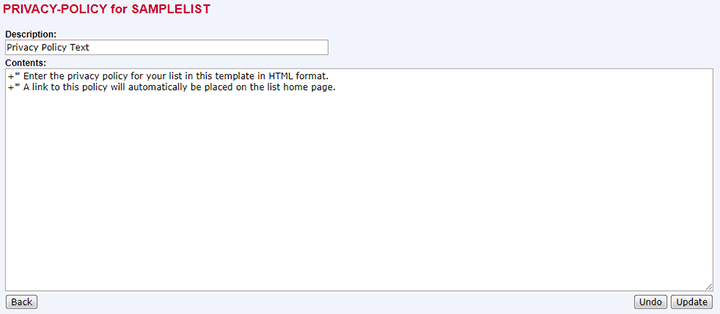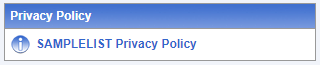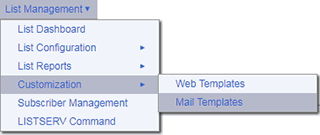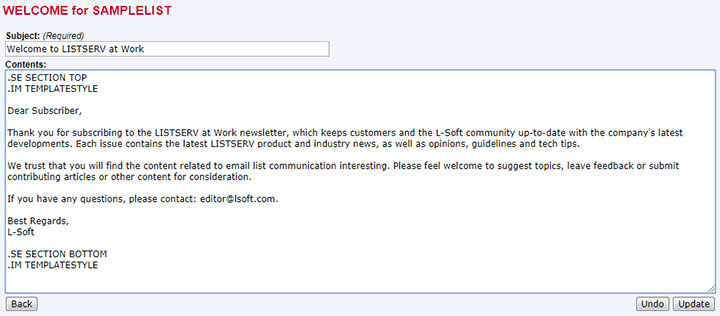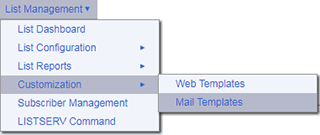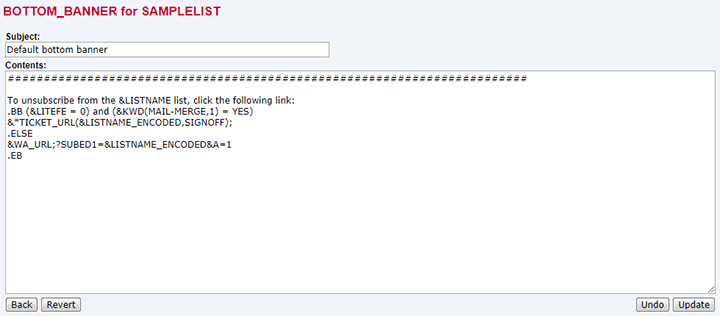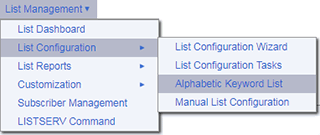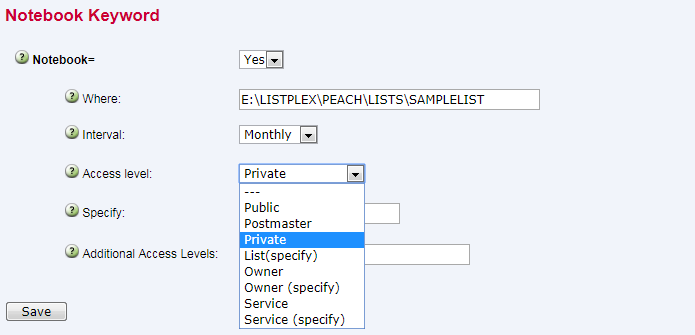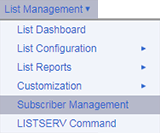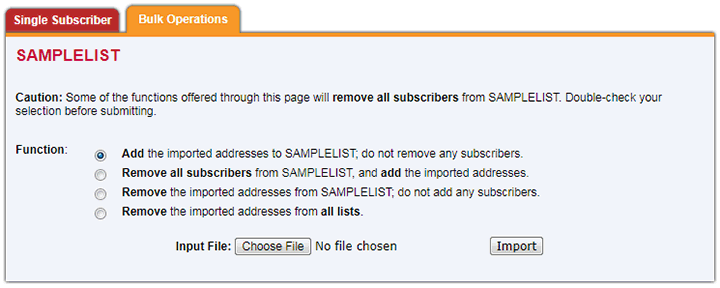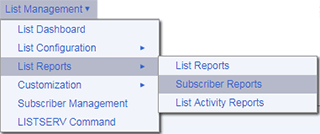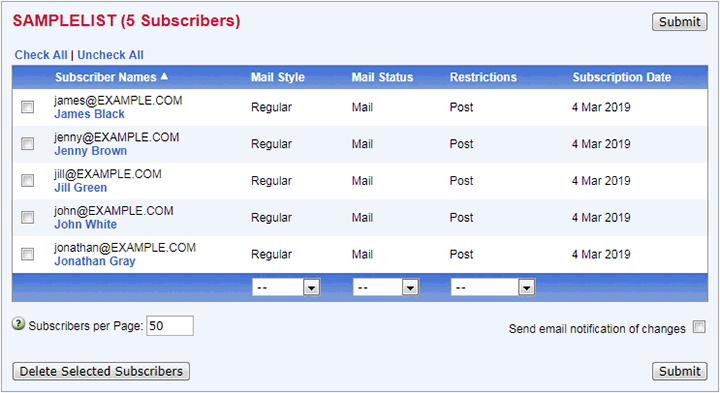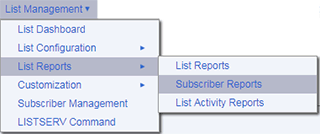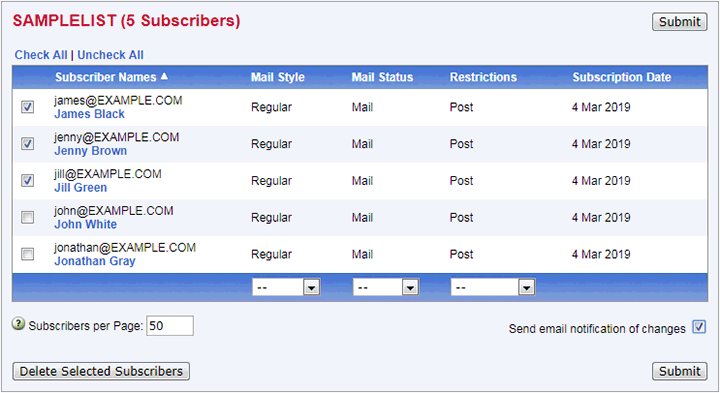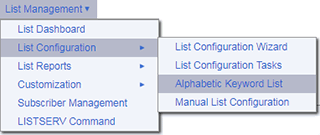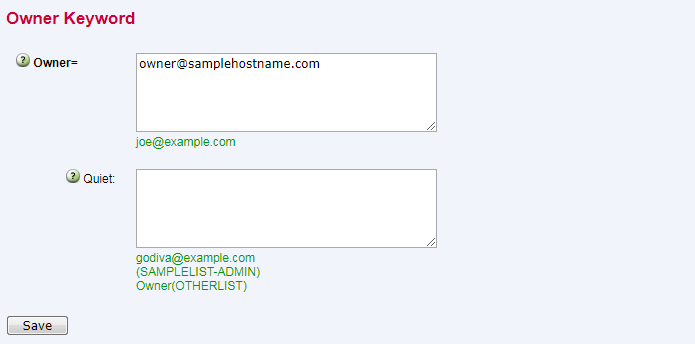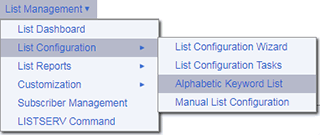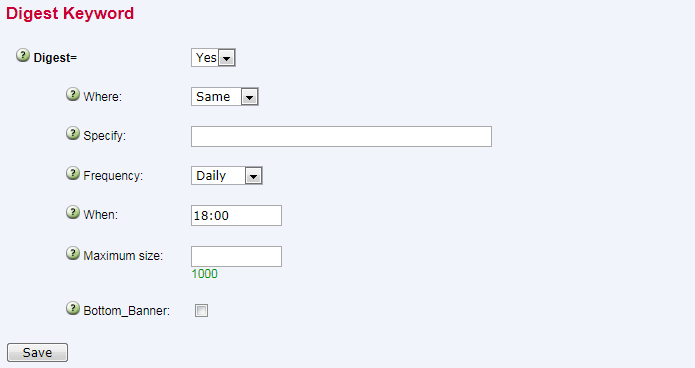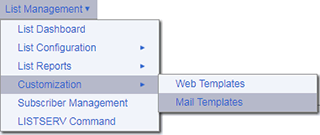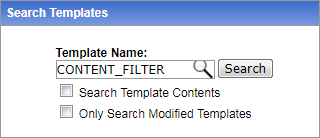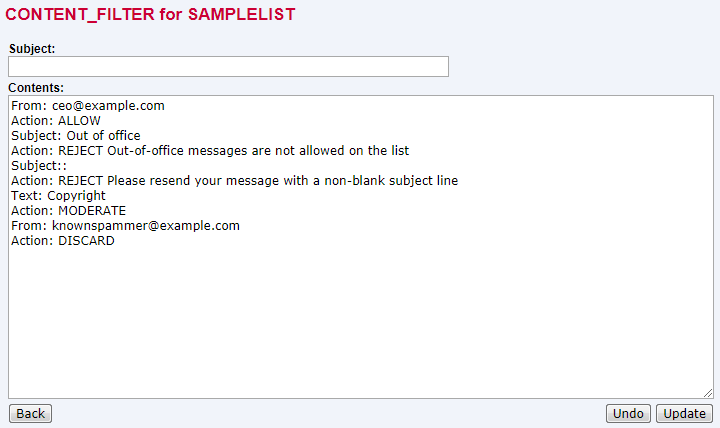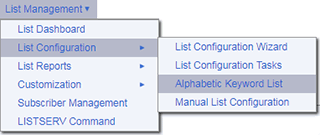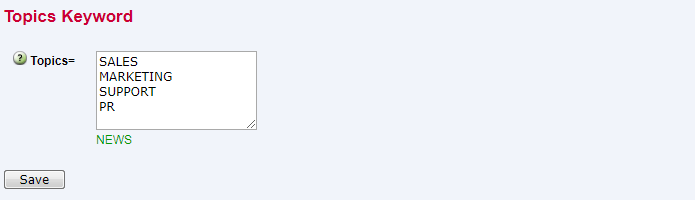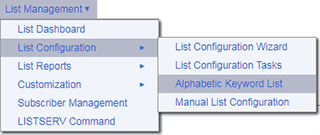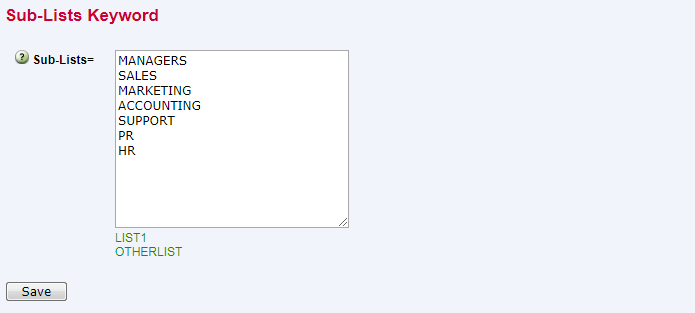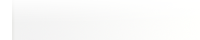Software
Hosting
Download
Support
Advance Your Skills:
Sign Up for a Free Email Course
News
Customers
Contact
- Software
-
- Email List Management
- LISTSERV
-
- Overview
- Features
- Pricing
- Operating Systems
- Hardware Requirements
- Technical Support
- Installation Service
- LISTSERV Demo
- New: LISTSERV 17.5
- Email Marketing
- LISTSERV Maestro
-
- Overview
- Features
- Pricing
- Operating Systems
- Hardware Requirements
- Technical Support
- Installation Service
- LISTSERV Maestro Demo
- New: LISTSERV Maestro 12.0
- Hosting
-
- Email List Hosting
- ListPlex
-
- Overview
- Features
- Pricing
- Technical Support
- ListPlex Demo
- ListPlex Maestro
-
- Overview
- Features
- Pricing
- Technical Support
- ListPlex Maestro Demo
- Download
-
- Overview
- LISTSERV
- LISTSERV Maestro
- LISTSERV Lite
- LISTSERV Lite Free
- Support
-
- Resource Center
- Technical Support
- Training
- Consulting
- Manuals
- Learn LISTSERV
- Learn LISTSERV Maestro
- White Papers
- Software Tune-Up
- Remote Installation
- Renewal Details
- Tech Tips
- FAQs
- Glossary of Email Terms
- Opt-In Laws in US, EU, CA
- GDPR Overview
- News
-
- Latest News & Tips
- Subscription Center
- Newsletter
- Blog
- User Forums
- Customers
-
- Customer List
- Case Studies
- Testimonials
- LISTSERV Community
- Contact
-
- Contact L-Soft
- Sales
- Technical Support
- Training
- Consulting
- Public Relations
- Human Resources