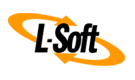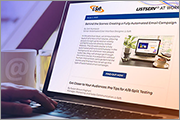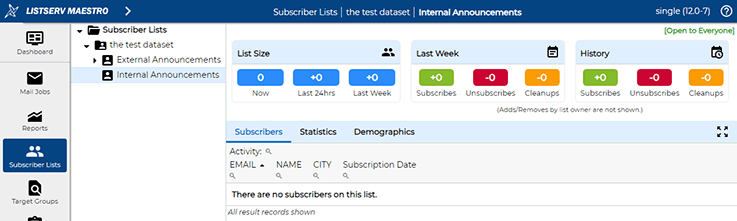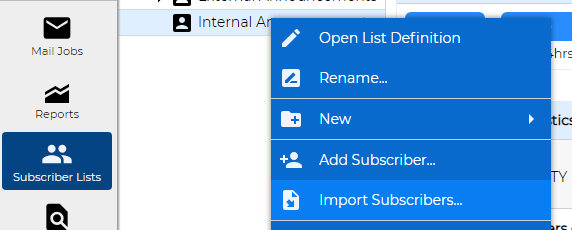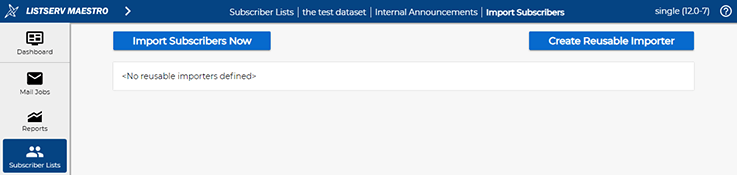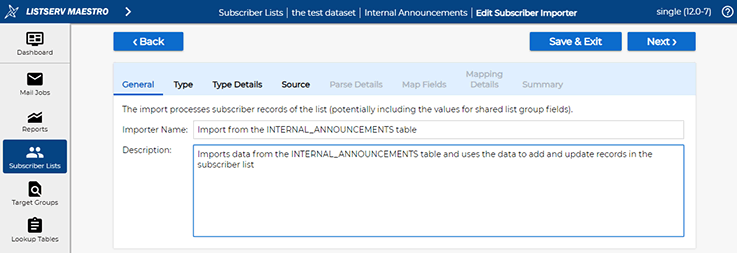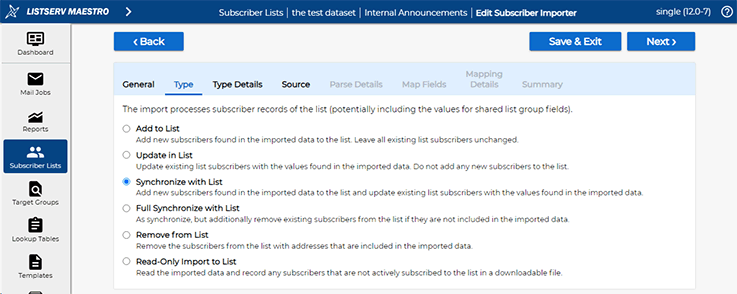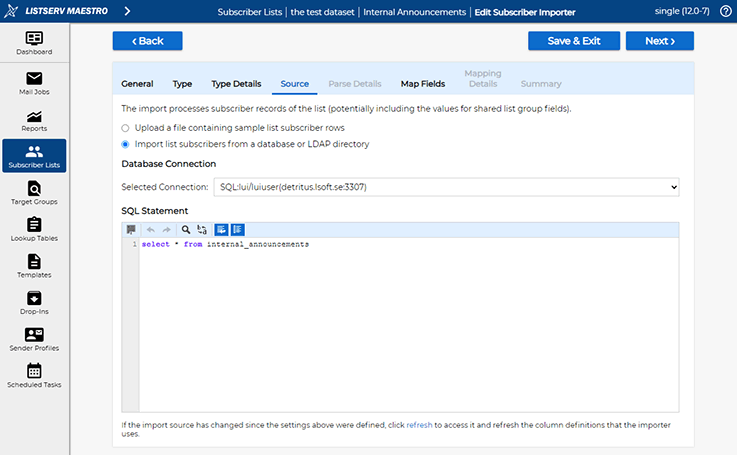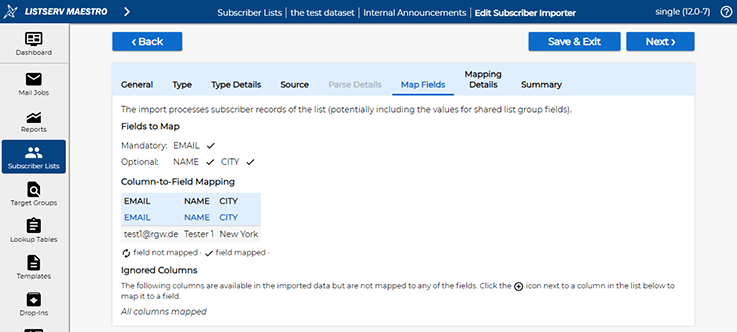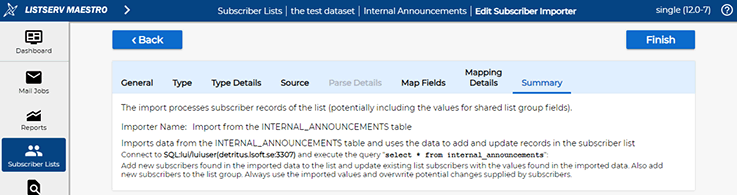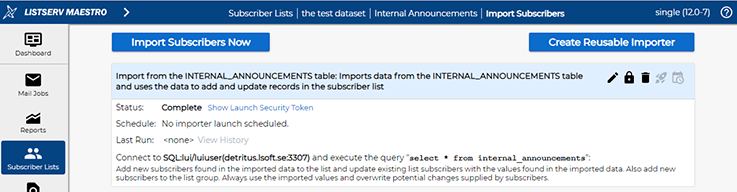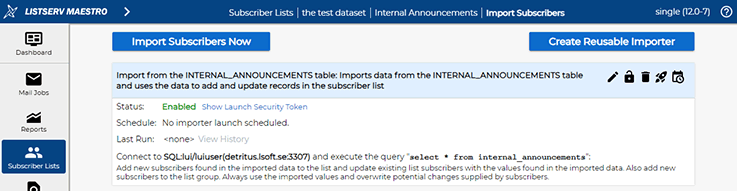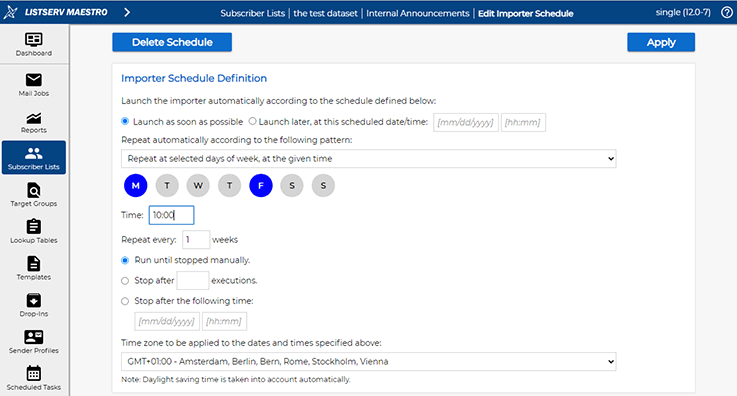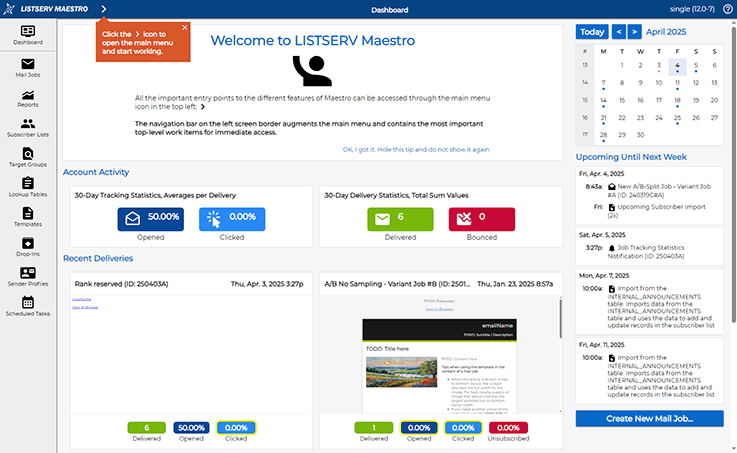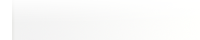Q: How can I schedule automatic subscriber imports from my external database?
By Robert Graf-Waczenski
Senior Applications Programmer, L-Soft
In this tech tip, you'll learn about a new option in LISTSERV Maestro that allows you to schedule automatic data imports from your on-premises database. With automatically scheduled imports, you can keep your subscriber list data in sync with your own repository without having to initiate the imports from an external script.
The Subscriber List
Synchronizing the data of a LISTSERV Maestro subscriber list does not require special properties for the list. Any subscriber list of any type will work, either a standard subscriber list or a hybrid subscriber list that is associated with a list header configuration in LISTSERV.
In this example, the subscriber list is initially empty, but the steps described here also work when there are already subscribers on the list.
Configuring the Import
To begin configuring the import, select "Import Subscribers" from the list's context menu or the main menu:
The following screen opens (showing all existing subscriber importers, if there are any):
Click the "Create Reusable Importer" button. The following wizard opens:
Make sure to enter a descriptive, yet reasonably short name. In the description you can use longer text to describe in more detail what the importer is doing.
For the "Type" screen, we'll use the "Synchronize with List" option:
The main difference between "Synchronize" and "Full Synchronize" is that for this list, the plan is to let LISTSERV Maestro handle unsubscribes and to not remove any records via the import. Technically, "Full Synchronize" also works but should be chosen with care and only if you have a well designed unsubscribe workflow in your on-premises database. LISTSERV Maestro has such a workflow out of the box, and it is highly recommended to make use of it. For this tip however, the decision is not important.
On the "Type Details" screen (not shown), you simply accept the defaults and proceed to the "Source" screen:
The settings on this screen are important. The new option to schedule the import automatically is only available if you select "Import list subscribers from a database or LDAP directory" on this screen. Define the connection and the details about how to obtain the data from the database or directory. Then proceed to the next screen.
The wizard has now executed the SQL given on the source screen and has matched database table fields to subscriber list fields by their names. If the names do not match, you can easily match fields from the table to subscriber list fields of a different name here on this screen. Proceed to the summary screen:
Click the "Finish" button to return to the importers list:
After creation, importers are initially disabled. This is to allow you to do further edits without risking other users or external scripts to execute the importer. To proceed, click the lock icon to change the importer to the "Enabled" state:
Next, click on the calendar icon (next to the "Rocket" icon that would launch the importer) to define the importer schedule:
The options available here are the same as the ones available for other scheduled tasks such as mail job deliveries or tracking/delivery statistics report emails. As an example, the screen above shows settings for the new option to schedule a task on selected days of the week. In this case, this import will run twice each week, on Mondays and Fridays at 10 a.m. in the selected time zone. Click the "Apply" button to save the settings.
On the dashboard, you will now see an overview of when the next imports are scheduled:
Next Steps
Want More Insights?
Catch up with the latest LISTSERV developments, industry best practices, expert tips, tutorials and more.
|
LISTSERV is a registered trademark licensed to L-Soft international, Inc.
See Guidelines for Proper Usage of the LISTSERV Trademark for more details.
All other trademarks, both marked and unmarked, are the property of their respective owners.